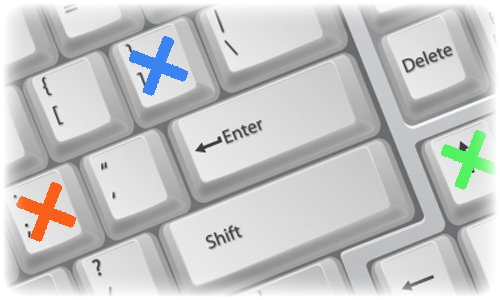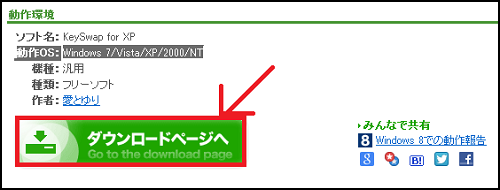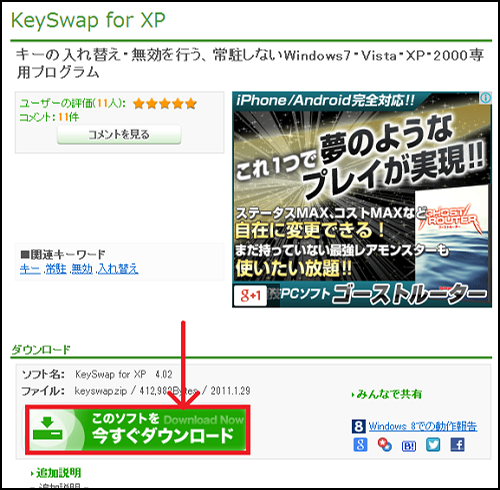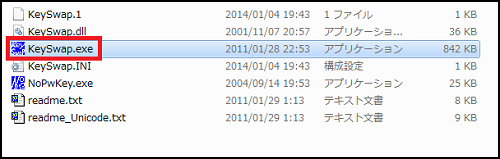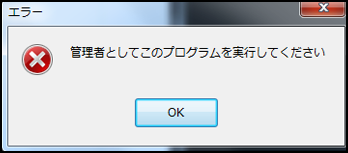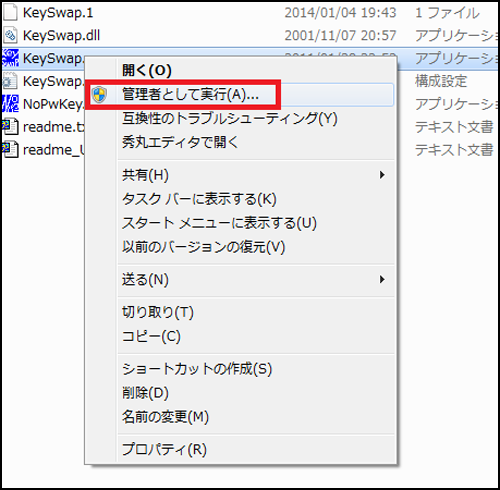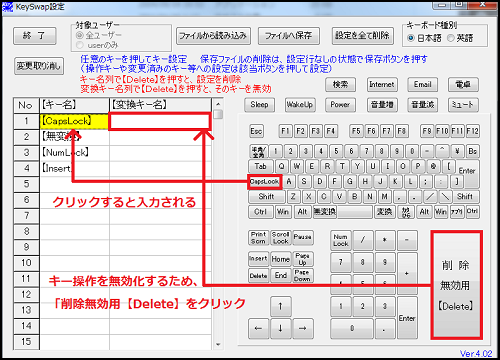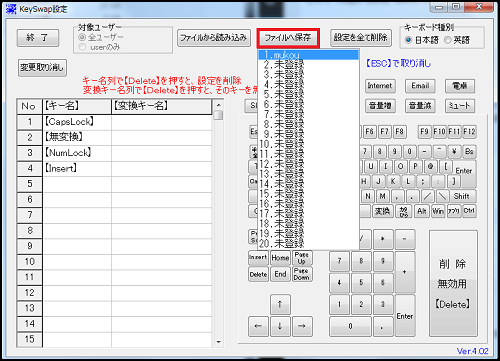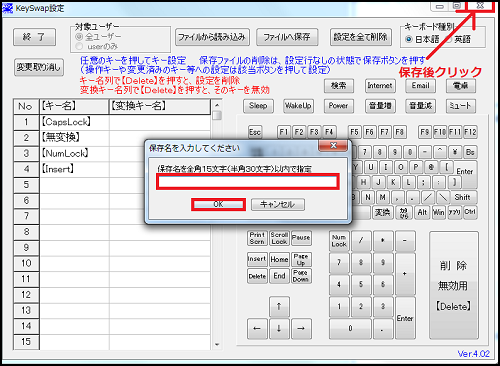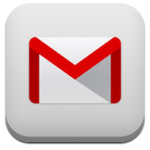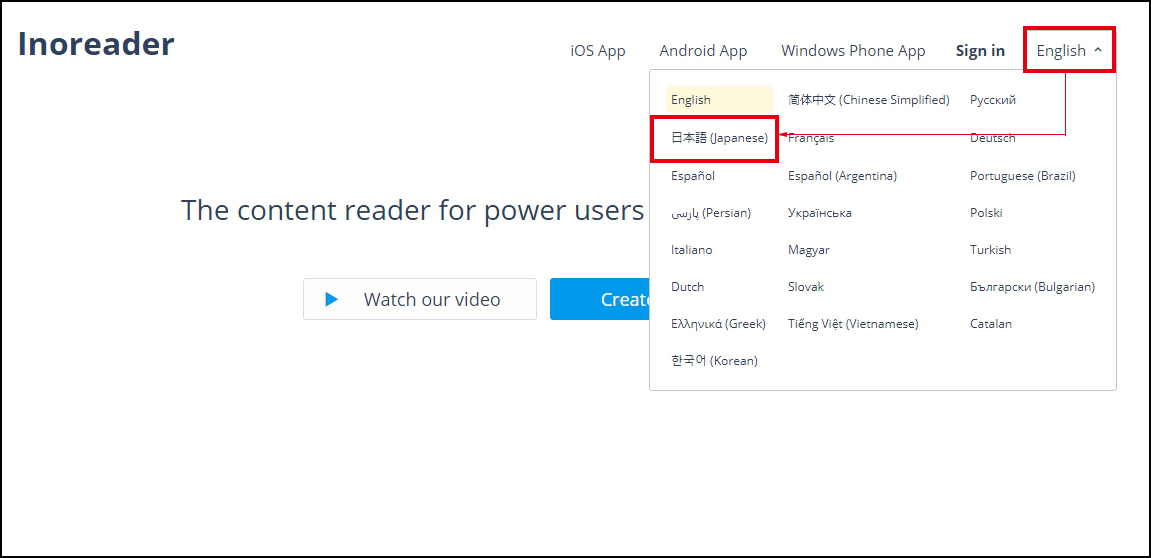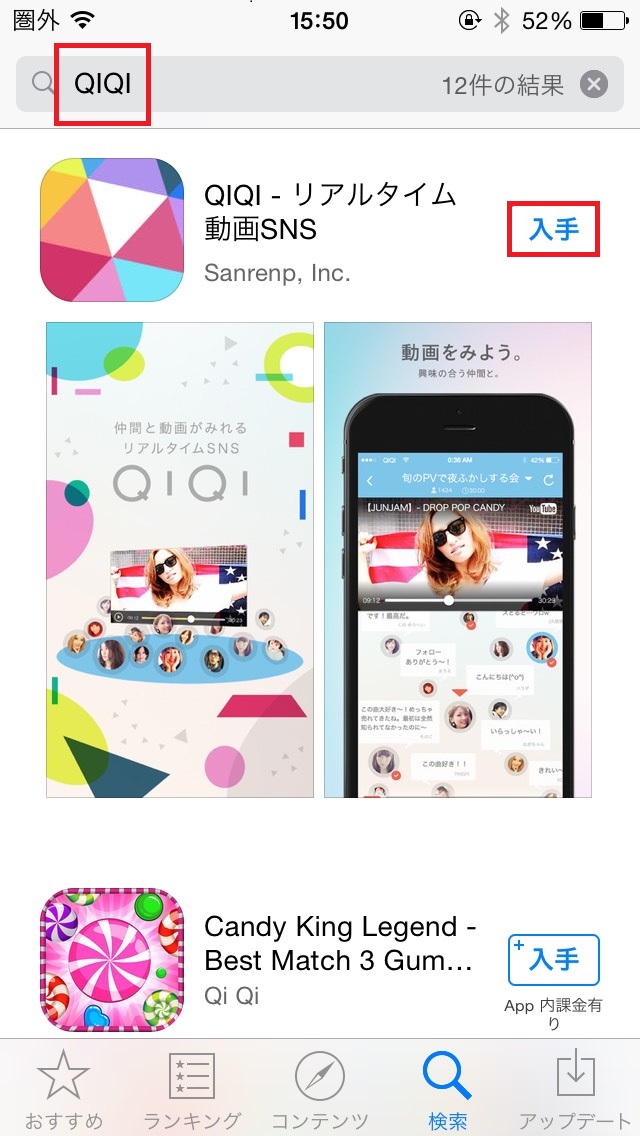今回の記事では、不要キーを無効化してくれる、
KeySwapのダウンロード方法と使い方を解説します。
※この記事はWindows7を使用している時に制作した記事ですが、Windows10でも有用ですし、記事に書いている設定をそのまま流用できます。
KeySwapとは
KyeSwapは、キーを無効化してくれるソフトです。
文字入力の際に不要なキーはないでしょうか。
CapsLock,NumLock,Insert,無変換…などなど。
個人的にNumLockはあってもいいかなーと思いますが、不要な場合は無効化していきましょう。
KeySwapを使えば、
不要なキーを入力しても何も反応しないようにしてくれます。
KeySwap ダウンロード編
このソフトの正式名称は、
『KeySwap for XP』といいいます。
“XP”と書いてありますが、
動作OSのところに、「Windows 7/Vista/XP/2000/NT」
※Windows10でも使えています。きちんと無効化してくれますので安心です。
1.KeySwapのダウンロードサイトへアクセス
ここからいけます。
アクセスし、下にスクロールすると、「動作環境」という項目があります。
そこの「ダウンロード」をクリックしてください。
2.「このソフトを今すぐダウンロード」をクリック
3.解凍して実行
「Keyswap.zip」を解凍して、「Keyswap」ファイルにします。
「Keyswap」を開いて、「KeySwap.exe」をダブルクリック。
※Windows7の人は、「KeySwap.exe」をダブルクリックして実行すると、
下の画像のようにエラーメッセージが出る可能性があります。
そういう時は、実行方法を変更しましょう。
「KeySwap.exe」を右クリックして、
「管理者として実行する」を左クリック。
そうすれば「KeySwap.exe」を実行することが出来ます。
実行するとポップアップが出ますので、「はい」を選択してください。
以上でKeySwapのダウンロードが完了しました。
次は設定していきましょう。
KeySwap 設定編
1.無効化キーの選択
【キー名】の列に操作を無効かしたいキーを入力します。
入力の仕方は、右にあるエリアの対応するキーをクリックするだけです。
【変換キー名】には、キー操作を無効化するため、
「削除無効用【Deleate】をクリック。
これで「Caps Lock」は押しても何も起こらなくなりました。
同様の操作で、無効化したいキーを設定していきます。
5.保存
保存しないと、今の設定を再び行う必要があります。
そして、無効化されません。
ですので、今設定したものを保存しましょう。
「ファイルへ保存」をクリックしてください。
そして「1.未登録」を選択します。
僕は既に保存したことがあるため、
保存名が「mukou」となっています。
初期の状態では「1.未登録」となっています。
「1.未登録」をクリックすると、
「保存名を入力してください」というポップアップが出ます。
保存名を入力後、「OK」をクリックします。
保存名は自分が分かりやすい名前でいいです。
これで保存は完了です。
最後に、右上の「×」を押して終了してください。
6.再起動
このままでは、無効化したキーが使える状態となっています。
試しに無効化したキーを押してみてください。
恐らく反応すると思います。
ですので、一度再起動してください。
すると、無効化したキーが無効化されています。
以上が、KeySwapのダウンロード方法と使い方の解説となります。