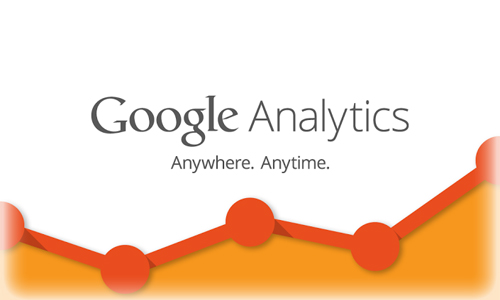今回の記事では、Skypeを同時に2つ起動させる方法をお伝えします。
(Windows限定です。)
Skypeを2つ同時に起動させる必要性はあるのか、
まずはこのことをお話していきます。
Skypeを2つ同時に起動させることの必要性
僕は2つの意味があると思っています。
1.特別感
2.使い分け
1つずつ解説します。
特別感
特別感とは、例えば、
・教材購入者向けのSkypeサポート
・コンサル生向けSkypeサポート
この2つでSkypeを使うとします。
その際に、2つのアカウントを所有していれば、
コンサル生に特別感を出すことが出来ますよね。
しかし、教材購入者の方からも連絡がくるので、
1アカウントしかログインしていないと困ります。
購入者の方にも非常に申し訳ない。
そういう時に、2つログインできていたら便利ですよね。
双方から連絡を受信してくれますし、
アカウント切り替えの必要もありません。
使い分け
使い分けというのは、
今の例のように使い分けるということも出来ます。
さらに、プライベート用とビジネス用に分ける事もできます。
様々な使い分けが出来ますので、オススメです。
Skypeを2つ同時に起動させる方法
では実際にでSkypeアカウントを2つ同時にログインする方法を解説していきます。
マニュアルの画像が見にくい場合は、
クリックするとポップアップして表示されます。
解除する場合は、画像外をクリックするか、
Escキーを押してください。
1.『Windowsキー』と『Rキー』を同時押し
『Windowsキー』と『Rキー』を同時押ししてください。
2.ファイル名を入力する
『Windowsキー』と『Rキー』を同時押しすると、
下記の画面が表示されます。
「名前」の横に、Skypeのファイルを入力していきます。
ここでは、あなたのPCが32ビットなのか64ビットなのかで、
入力するファイル名が異なります。
あなたのPCが何ビットで稼働しているのかわからない場合は、
こちらの手順に従って確認してみてください。
確認が済んだらファイル名を入力します。
■32ビットの場合は
【”C:\Program Files\Skype\Phone\Skype.exe” /secondary】
■64ビット場合
【”C:\Program Files (x86)\Skype\Phone\Skype.exe” /secondary】
【】の中身を、「名前」の横に入力してください。
入力後、「OK」をクリックします。
3.Skypeを2つ同時に起動してみる
そうすると、Skypeのログイン画面が出ます。
そこに、もう一つアクティブにしたいアカウント情報を入れ、
「ログイン」をクリックします。
これで2つのアカウントを同時にログインさせることが出来ます。
以上がSkypeを2つ同時に起動させる方法です。

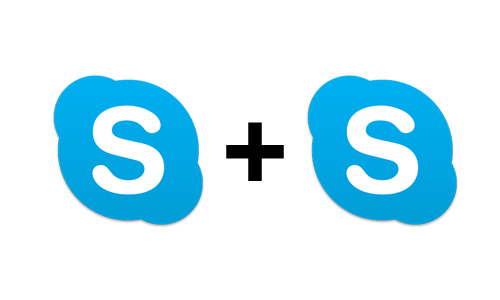

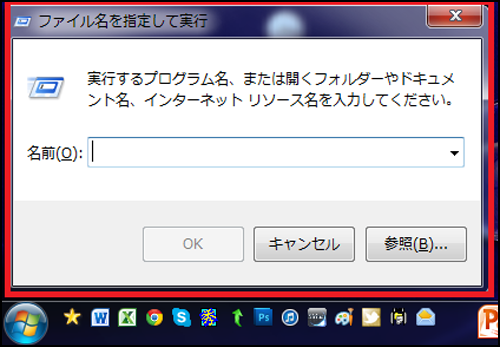
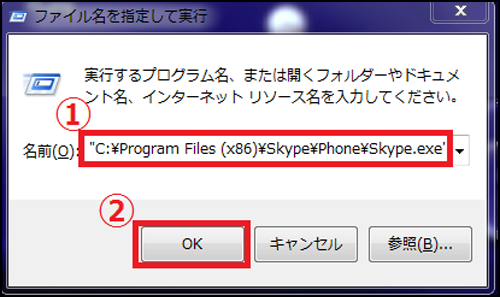
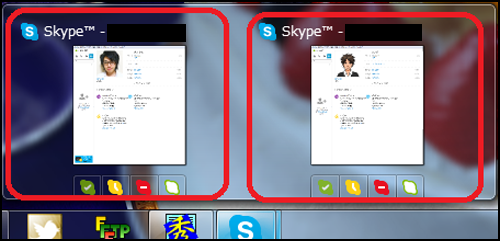
.jpg)