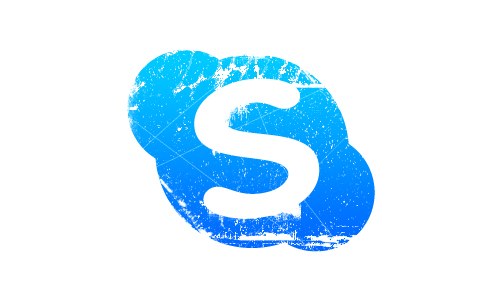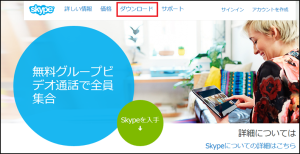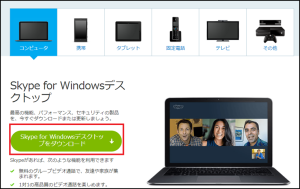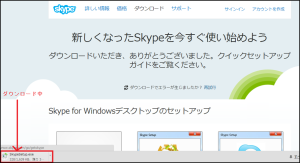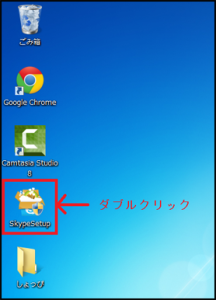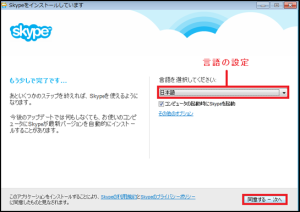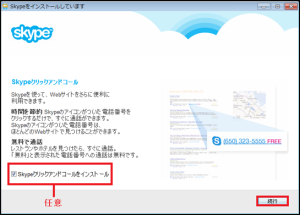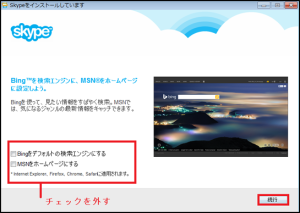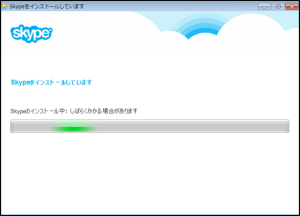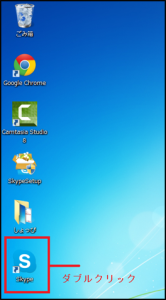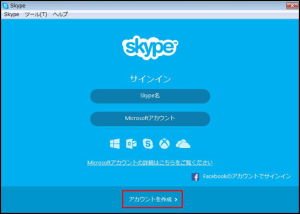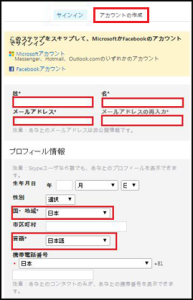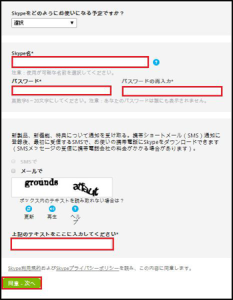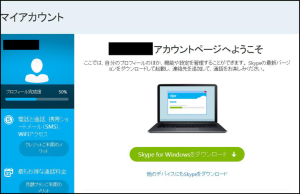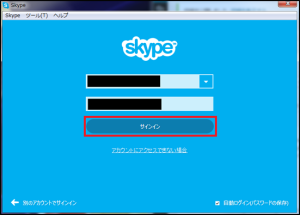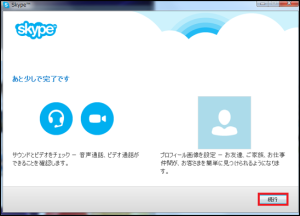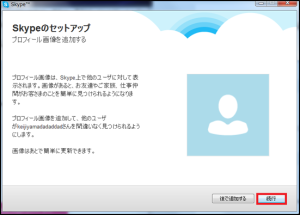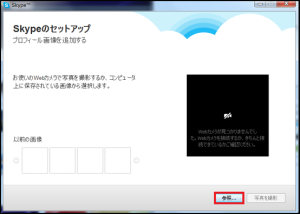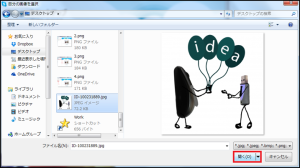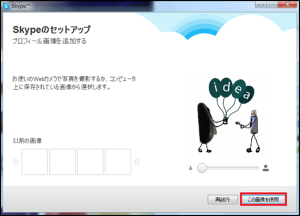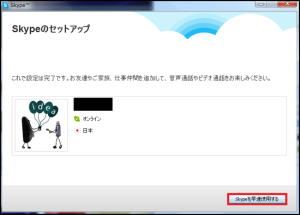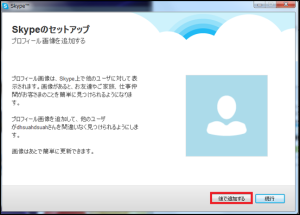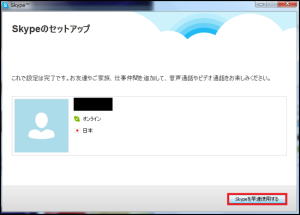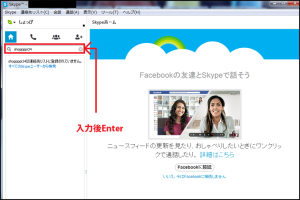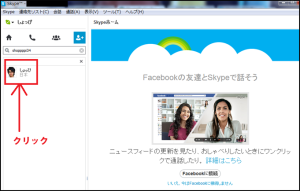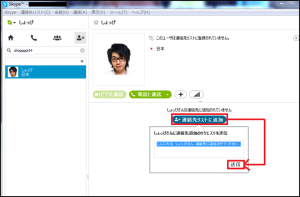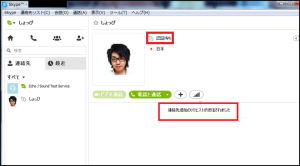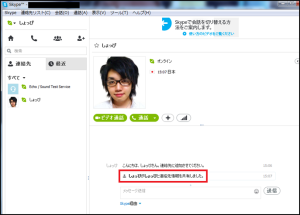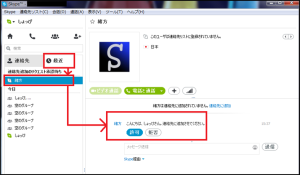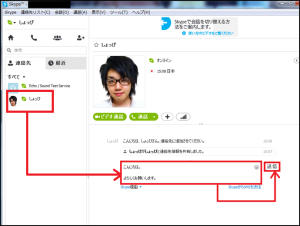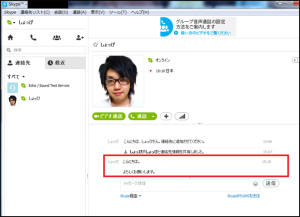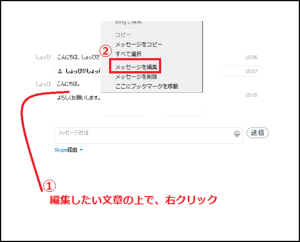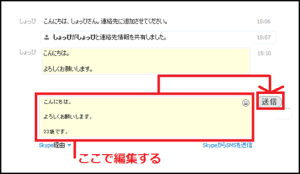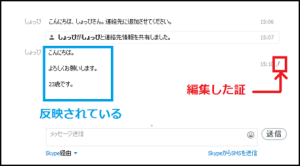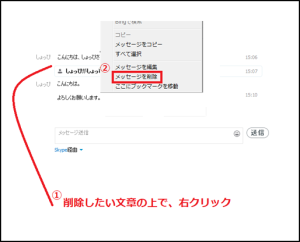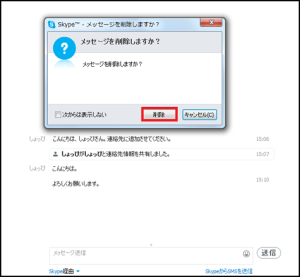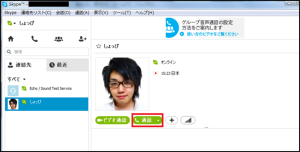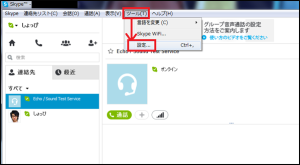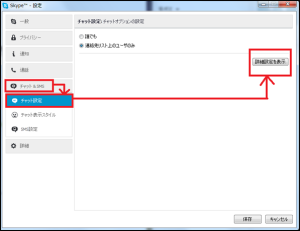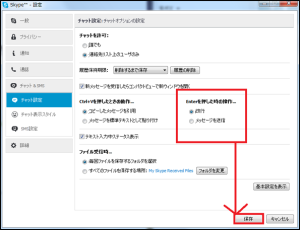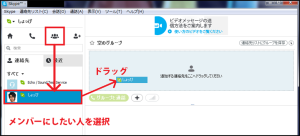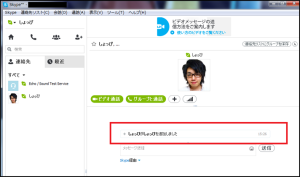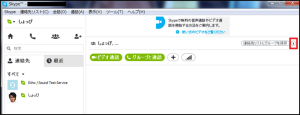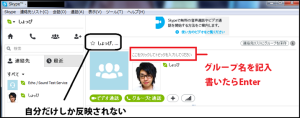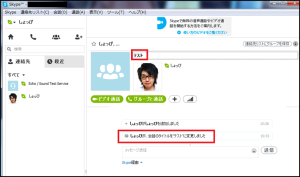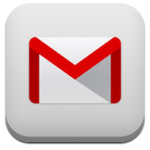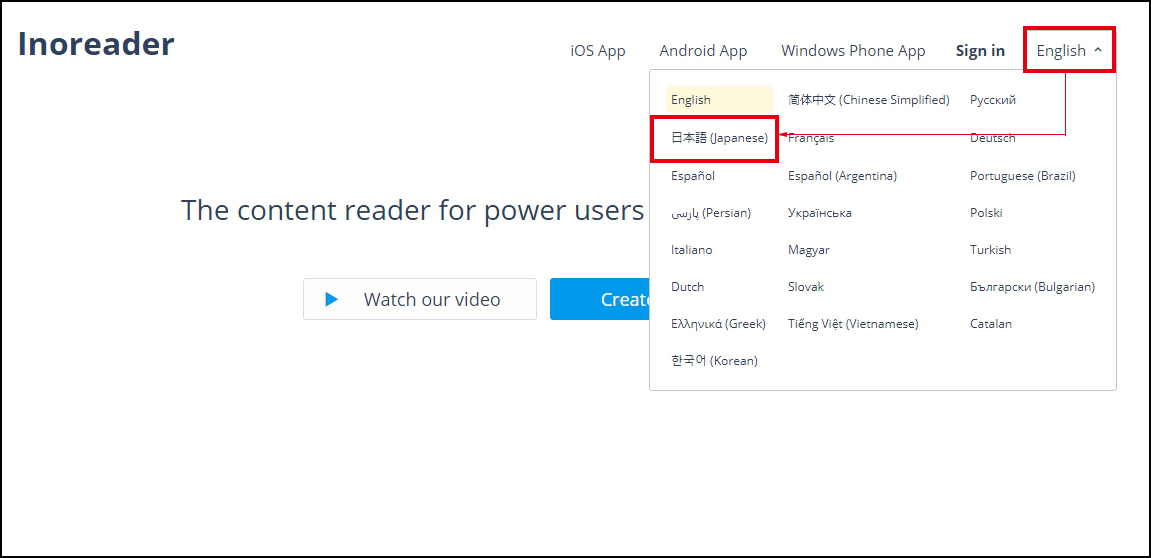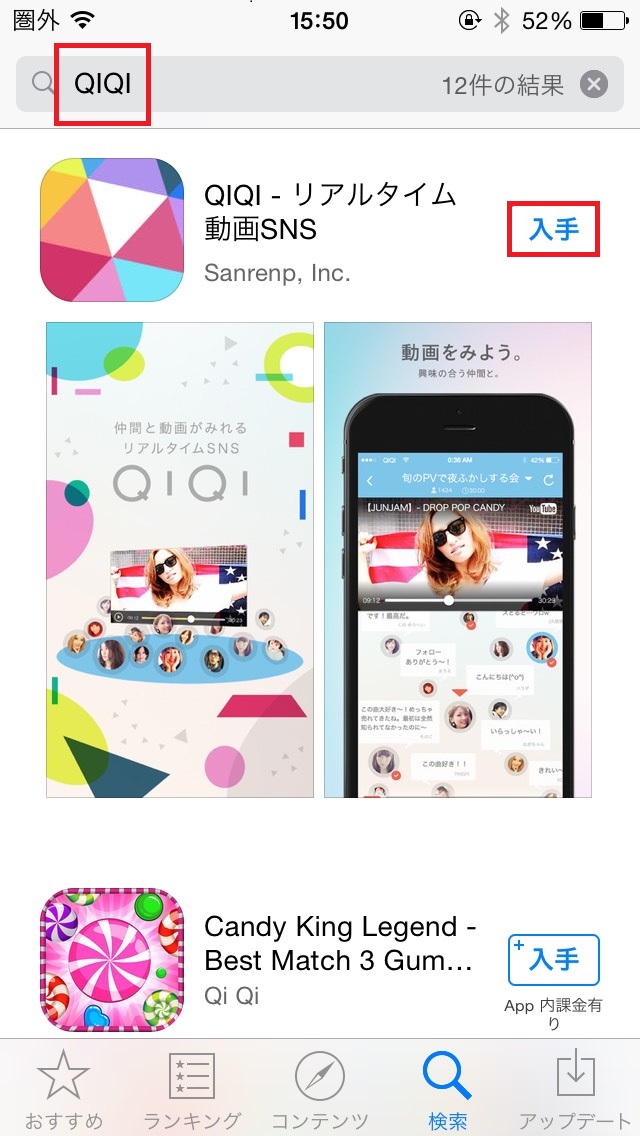今回の記事では、Skypeの使い方とインストール方法の解説をします。
Skypeは、サポートを受ける上でも行う上でも、重要なツールとなります。
まだインストールしていない場合は、
早い段階で導入してください。
下のマニュアルの画像が見にくい場合は、
クリックするとポップアップして表示されます。
解除する場合は、画像外をクリックするか、
Escキーを押してください。
Skypeの導入方法
1.Skypeヘアクセス
こちらをクリックしてSkypeへアクセスしてください。
2.ダウンロード
Skypeページの上の方にある「ダウンロード」を選択してください。
次の画面では、デスクトップ版をダウンロードします。
そうすると、ダウンロードが開始されます。
3.インストール
ダウンロードが終わると、「SkypeSetup」アイコンが表示されます。
「SkypeSetup」をダブルクリックしてください。
「言語の設定」を日本語にして、「同意する」を選択します。
「Skypeクリックアンドコールをインストール」を使う場合は、
チェックを入れてください。
Skype同士の通話しか使わないのであれば、
チェックを入れる必要はありません。
チェックを入れるか、外すか選択したあと、
「続行」をクリックしてください。
次の画面にある二つのチェックは外してください。
これに関しては、必要性を感じられませんので、
特にこだわりがなければ外しましょう。
その後に「続行」を選びます。
そうすると、インストールが開始されます。
3.アカウント作成
インストールが完了すると、「Skype」アイコンが表示されます。
ダブルクリックしてください。
そうすると、Skypeのログイン画面へ入れます。
ログイン画面の下にある、「アカウントを作成」を選択します。
※アカウントを既に作っている場合は、読み飛ばしてください。
まずは「アカウントの作成」を選択してください。
その後は、下の画像で赤枠が付いている箇所のみを、全て記入してください。
全て記入したら「同意-次へ-」を選択してください。
以上でアカウントの取得が完了します。
Skypeの使い方
Skypeへログイン-初期設定-
1.Skypeヘログイン
先程作成したアカウントを使って、Skypeへログインします。
ログイン情報を入力したら「サインイン」を選択してください。
2.初期設定
Skypeは、アカウントの初ログイン時に初期設定を行う必要があります。
まずは、最初の画面で「続行」をクリックしてください。
次の画面で、サウンドの設定をします。
①~④の順番で操作してください。
また、「ビデオ」機能を使う場合は、webカメラに映像が映っているのかも
確認するようにして、「続行」を選択してください。
次の画面では、画像設定を行うことになります。
■画像設定を今すぐ行う場合
「続行」を選択してください。
次の画面で「参照」をクリックします。
その後、任意の画像を選択して「開く」を選択してください。
もしくは、画像をダブルクリックでも同じ操作となります。
指定した画像が反映されていることを確認して、
「この画像を使用」を選択します。
ここまでで初期設定は終了です。
「Skypeを早速使用する」をクリックしてください。
■画像設定をあとで行う場合
画像設定の画面で、「後で追加する」を選択してください。
ここまでで初期設定は終了です。
「Skypeを早速使用する」をクリックしてください。
Skypeに新たな連絡先を追加する
1.コンタクトを追加する
Skypeのホーム画面にある検索層に、
コンタクトを追加したい相手のIDを入力します。
入力後Enterキーを押してください。
検索層の下に、指定のアカウントが表示されます。
自分がコンタクトを追加したい相手であれば、
相手のIDか画像をクリックしてください。
その後に、コンタクト追加申請をしていきます。
「連絡先リストに追加」を選択後、
申請するためのメッセージを考えてください。
ここは、デフォルトの文章でもいいです。
文章が決まったら「送信」をクリックしてください。
2.申請確認する
申請が送られたのか、確認してみましょう。
先程申請を出した人の画面に、
「認証待ち」「連絡先追加のリクエストが送信されました」
この二つの文章が出ていることを確認してください。
その後は、申請が承認されるまで待ちます。
3.承認されたか確認する
申請が承認されたのか確認してみましょう。
「【相手のアカウント名】が【自分のアカウント名】に情報を共有しました。」
と、表示されていたら、
申請は許可されたことになります。
逆に、「連絡先を追加してください」と申請が来た場合は、
「最新」「申請元アカウント名」「許可or拒否」の順で操作します。
今回は、「翔」という人が僕に申請してきたとします。
矢印の順に操作していただくと上手くいきます。
Skypeでチャットを送る
1.チャットを送る
チャットを送る場合は、事前に連絡先を追加してもらう必要があります。
チャットの送り方は、指定の相手のアカウント名を選択後、
枠内に文章を書いて「送信」をクリックすれば完了です。
矢印の順に操作すると、チャットを送ることが出来ます。
文章が投稿されたのか、確認してみましょう。
投稿されていますね。
2.送ったチャットを編集する
一度送ったチャットを編集することが出来ます。
編集したい文章の上で「右クリック」し、
「メッセージを編集」を選択してください。
下に出てきた、黄色い枠内で編集します。
ここで編集し、「送信」を選択してください。
そうすると、今編集した部分が追加されて表示されています。
投稿した時間の横に、編集した証のアイコンが表示されます。
ただ、
ある一定の期間(およそ1時間)経過したチャットは、
今後永久に編集することが出来なくなります。
ですので、送る前の見直し、送った後の瞬時な見直しが重要です。
3.送ったチャットを削除する
一度送ったチャットを削除することが出来ます。
削除したい文章の上で「右クリック」し、
「メッセージを削除」を選択してください。
「メッセージを削除しますか?」と聞かれるので、
「削除」を選択しましょう。
この確認が毎回必要だと思われる場合は、
「次からは表示しない」のチェックを外しておきましょう。
必要ない場合はチェックを入れて「削除」を選択してください。
そうすると、先ほどのチャットが削除されています。
投稿した時間の横に、削除した証のアイコンが表示されます。
Skypeの削除機能は、LINEのそれと違って、
相手にもきちんと反映されます。
ただし、
ある一定の期間(およそ1時間)経過したチャットは、
今後永久に削除することが出来なくなります。
ですので、送る前の見直し、送った後の瞬時な見直しが重要です。
Skypeで通話をする
Skypeでは、Skype通しの通話が永久に無料で行えます。
音質はマイクの性能や電波に左右されますが、
僕は良好で問題なく使える機能だと思っています。
通話するためには、通話したい相手のIDか画像をクリックして、
「通話」を選択すれば可能です。
もし、自分のマイクで音質に問題があると思われる場合は、
初期から連絡先欄にいる「Echo」さんと通話してみてください。
「Echo」さんは、通話のテスト用の連絡先です。
もちろん、相手は人間ではありませんので、
気軽にかけてみてください。
SkypeのEnterでの操作を設定する
チャットを送ると分かるのですが、問題点があると思っています。
1.改行するために「Shift+Enter」を押す必要がある
2.Enterを押すと、投稿される
僕はこの二点が非常に不便なため、
Skypeの設定にてEnterの働きを変更しています。
まず、上のメニューバーから「ツール」⇒「設定」を選択します。
「チャット&SMS」⇒「チャット設定」⇒「詳細設定を表示」
この順に進んでください。
「Enterを押した時の操作」を「改行」に設定します。
この設定を行うことにより、先ほどの問題点が、
1.改行するために「Shift+Enter」を押す必要がある
⇒改行はEnter
2.Enterを押すと、投稿される
⇒投稿は「Ctrl+Enter」
このように変更されます。
これで良ければ「保存」を選択してください。
Skypeでグループを作る
Skypeでは、グループを作成することが出来ます。
コミュニティ運営などでも利用されていますので、
自分のビジネスに合わせて活用していってください。
1.グループを作成
Skypeのホーム画面で、人が3人並んでいるアイコンをクリックします。
その後に、追加したいアカウントをドラッグしながら、
「空のグループ」の下まで持っていきます。
そうすると、メンバーを追加されます。
追加したいメンバーの数だけ、この操作を行なってください。
2.グループ名を変更
グループ名を変更する場合は、「連絡先にグループを保存」の右にある
アイコンをクリックしてください。
「ここをクリックしてトピックを入力してください」を選択して、
グループ名を入力してください。
入力後、Enterを押すことで反映されます。
上の画像で黒枠の部分を変更したとしても、
自分だけにしか反映されません。
ですので、ここは管理しやすい名前を付けてください。
赤枠の部分を変更して、きちんと反映されたのか確認してみましょう。
トピックの名前を「テスト」としたので、
「【変更者】が、会話のタイトルを【”トピック名”】に変更しました」
と表示されていますね。
以上がSkypeのインストール方法と使い方の解説となります。