翔です。
サイトをSSL化していない場合はただちにSSL化することをおすすめします。
GoogleChromeが2018年7月24日から新バージョンになり、SSL化していないサイトのURLには「保護されていない通信」と表示されるようになりました。
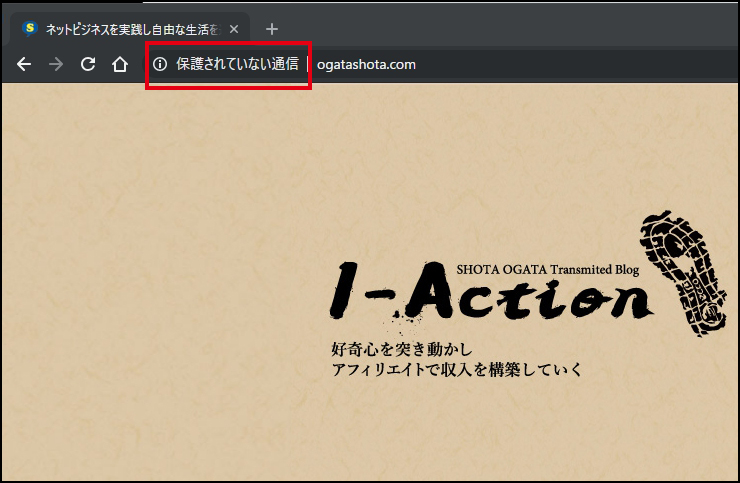
見た目が悪いのはもちろんのこと、今後はSSL化していないサイトはGoogleから冷遇されていくと言われています。
検索順位も影響するとのことですので、早めにSSL化しましょう。
SSL化するための注意事項
深夜に作業しましょう。
SSL化の反映を待つ時間は最大で1時間かかり、その間サイトが404エラーを返したり、サイト内の画像がうまく表示されなかったりと悲惨なことになります。
深夜ではなくてもいいですが、比較的に訪問者のいない時間を狙って作業することをおすすめします。
必要であればバックアップも取っておきましょう。
SSL化の手順
エックスサーバーのサーバーパネルに入り、「SSL設定」を選択してください。
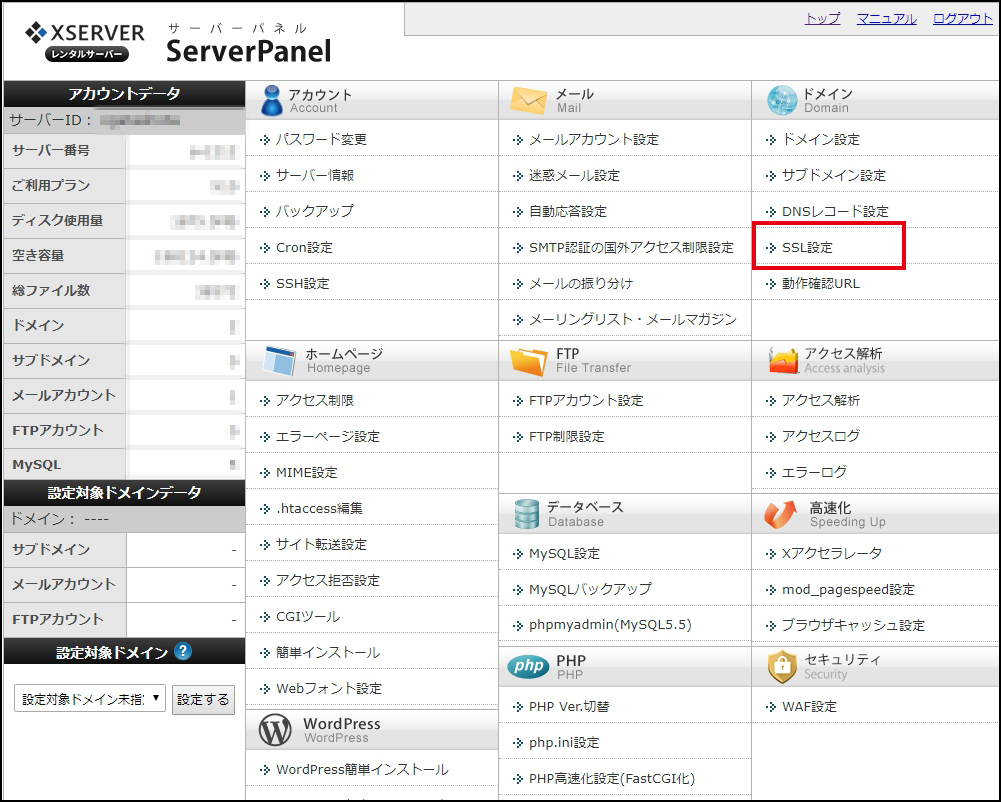
SSL化するドメインの右側の「選択する」をクリックしてください。
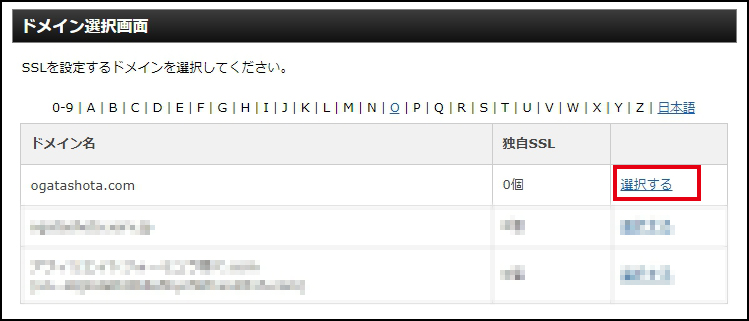
「独自SSL設定の追加」→「CSR情報」の左側にチェックを入れます。
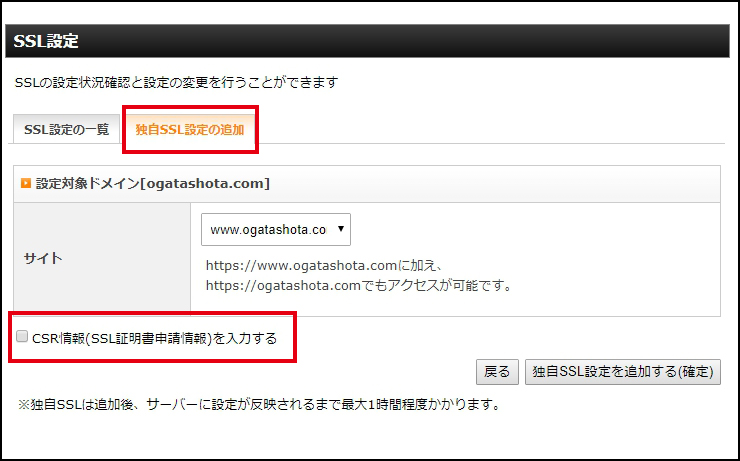
赤枠で囲った部分の入力を済ませ、「独自SSL設定を追加する」を選択してください。
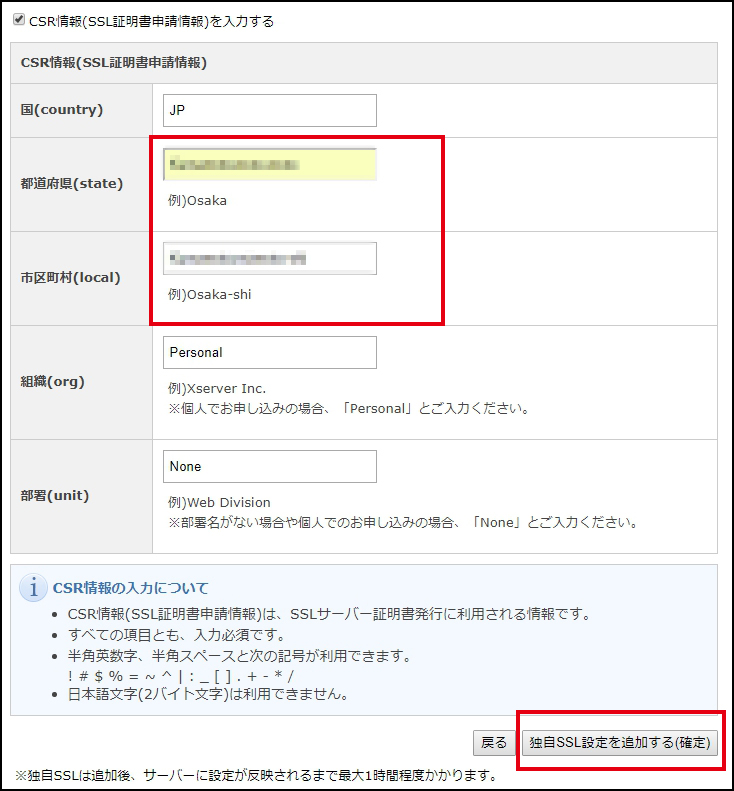
「SSL設定の一覧」に下記のように表示されていれば、現在SSL設定の反映待ちとなります。
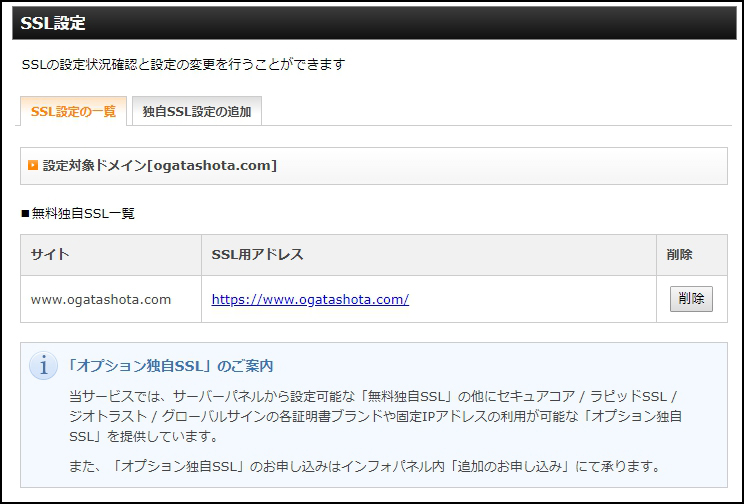
最大1時間かかり、この間はサイトが不安定になります。1時間後に今後の操作を行ってください。
1時間後にサイトのアドレスバーを見てみると下記のようになっています。
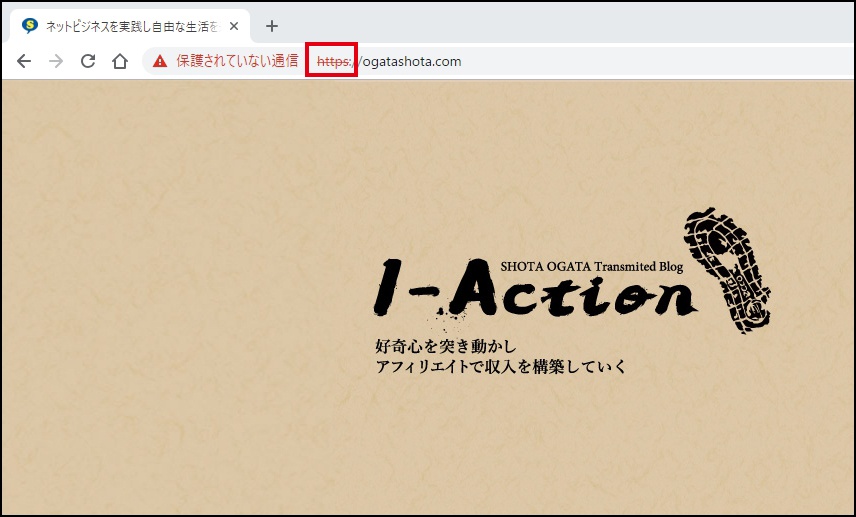
SSL化はしたものの、記事などの画像のURLが「http」のままなのでこのようになっています。画像を一括で「https」に置換しましょう。
※置換プラグインの「Search Regex」が必要ですので取得をお願いします。
⇒「Search Regex」の取得方法や使い方
「Search Regex」はワードプレス管理画面の「ツール」にあります。
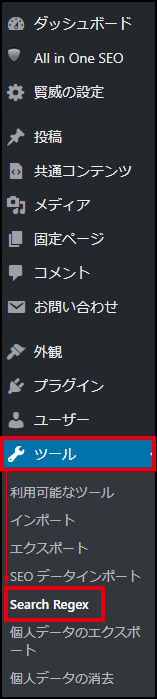
赤枠の上段にこれまでのURLを、下に「https」に変えたURLを記入します。そうすれば、これまでの画像などのアドレスを一括でSSL化したアドレス「https」に置換できるのです。入力しましたら「Replace & Save」を選択してください。
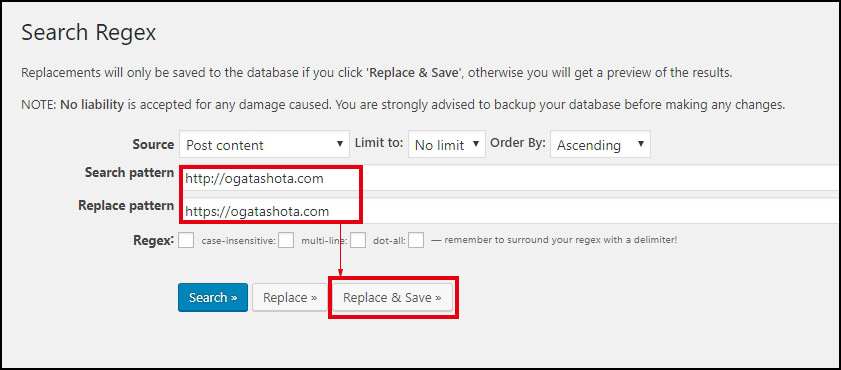
サイトのトップページに戻ると少し前進しているのが分かります。
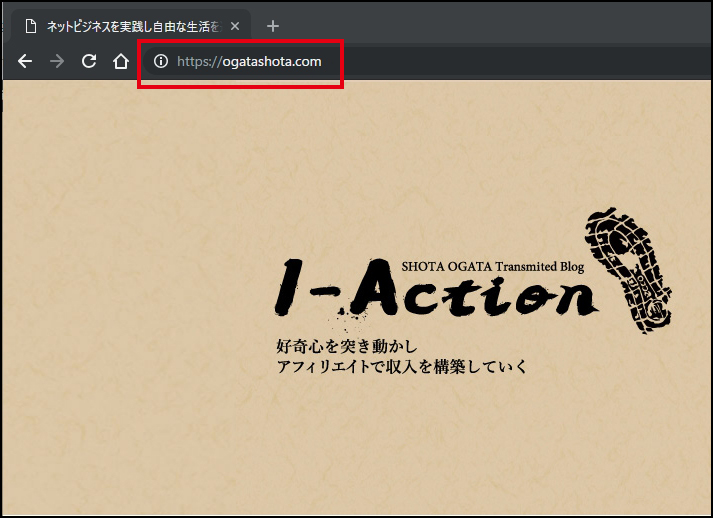
まだ「https」ではなく「http」のアドレスのデータがあるため、完全にSSL化できていません。すべて探して潰しましょう。
GoogleChromeを起動してSSL化したいサイトを開き、サイト内の何もない場所で右クリック→「検証」と進んでください。
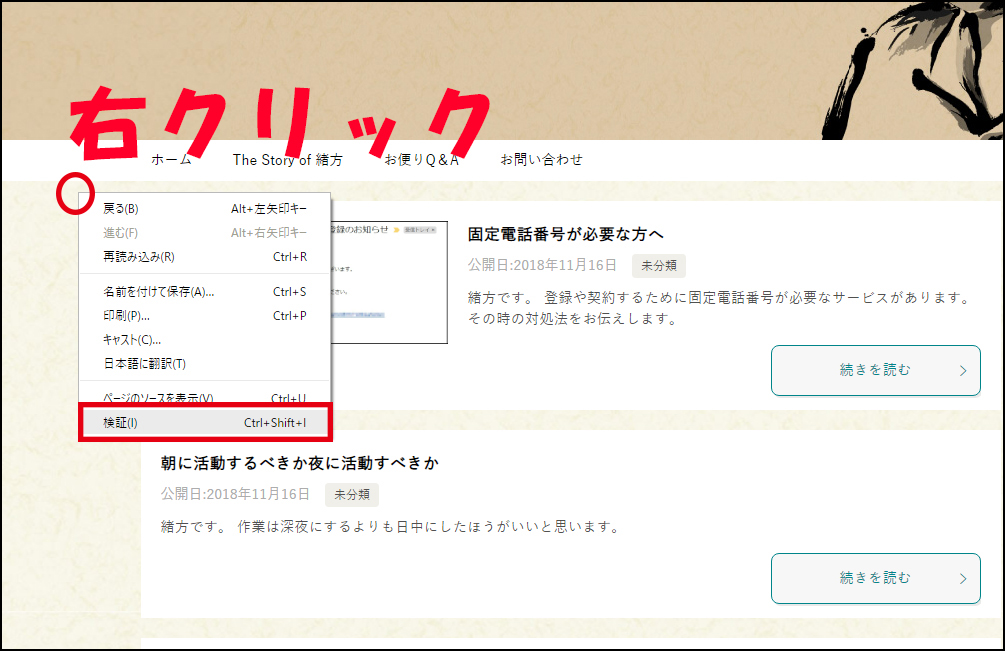
「Mixed Content」が「5つ」あることを表します。「Mixed Content」とは、「このページにはhttpのアドレスを持つデータとhttpsを持つデータがあるよ。」ということです。
「Mixed Content」の左側の「▶5」はこのページにある「http」アドレスのデータの個数です。「▶5」をクリックすると、どのデータがhttpのアドレスを持っているか分かります。
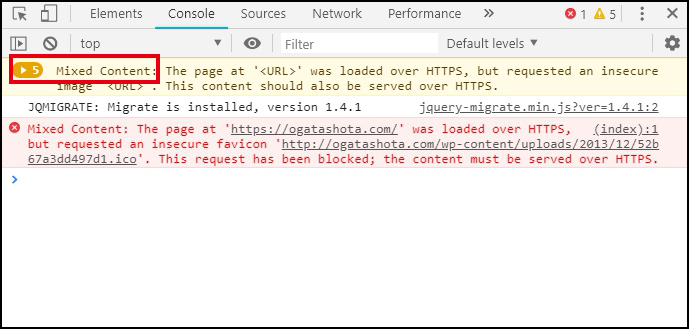
どうやら5つすべて画像ファイルのようです。先ほど「Search Regex」で一括置換しましたが、「Search Regex」で置換したのは記事内のみです。ヘッダーファイル(header.php)や(single.php)などのファイルは置換されていないのです。
赤下線の画像URLをクリックするとどの画像がhttpアドレスなのか分かります。
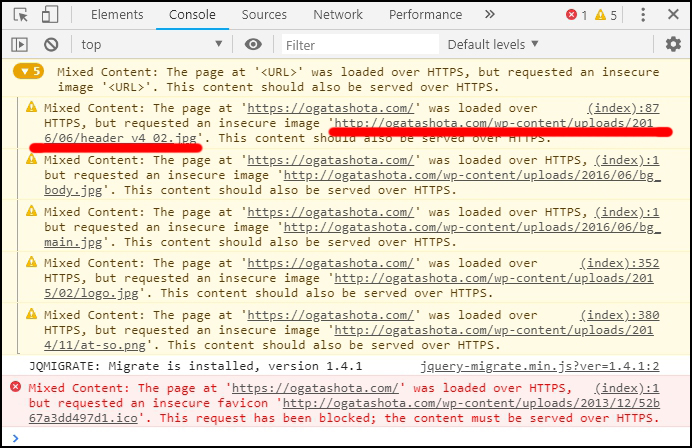
どうやらヘッダー画像のようです。こうやって一つずつ見つけてhttpsアドレスに変えていきましょう。
※一人ひとり原因が違うため、各ファイルの編集方法は省きます。
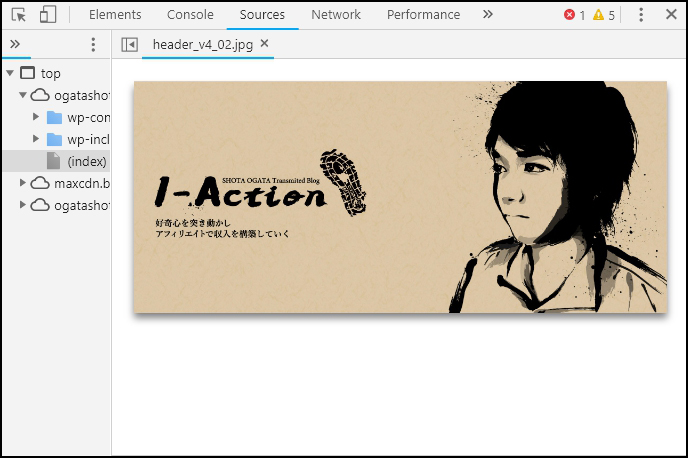
すべてhttpsアドレスに変えると下記のようになります。
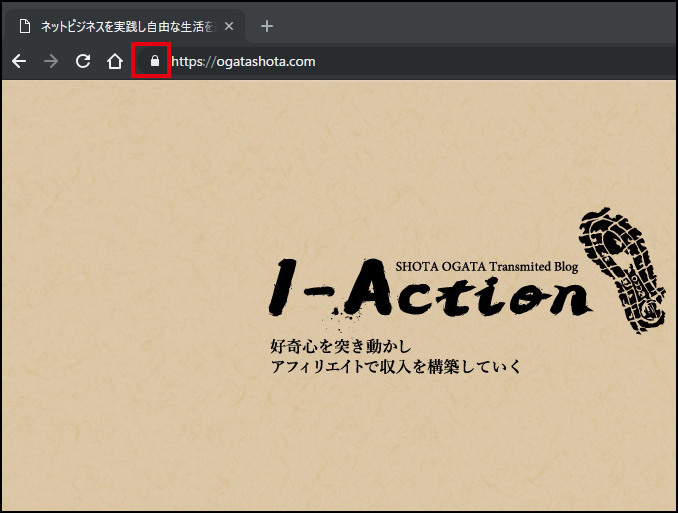
鍵マークをゲットできました!SSL化は完了となります。
常時SSL化する
常時SSL化はどのページにアクセスしても、httpsのアドレスのページに飛ばしますよ、という設定です。
(くわしく理論を理解する必要もなさそうですのでこんなイメージで大丈夫です。)
設定は簡単です。エックスサーバーのサーバーパネルから「.htaccess編集」を選択します。
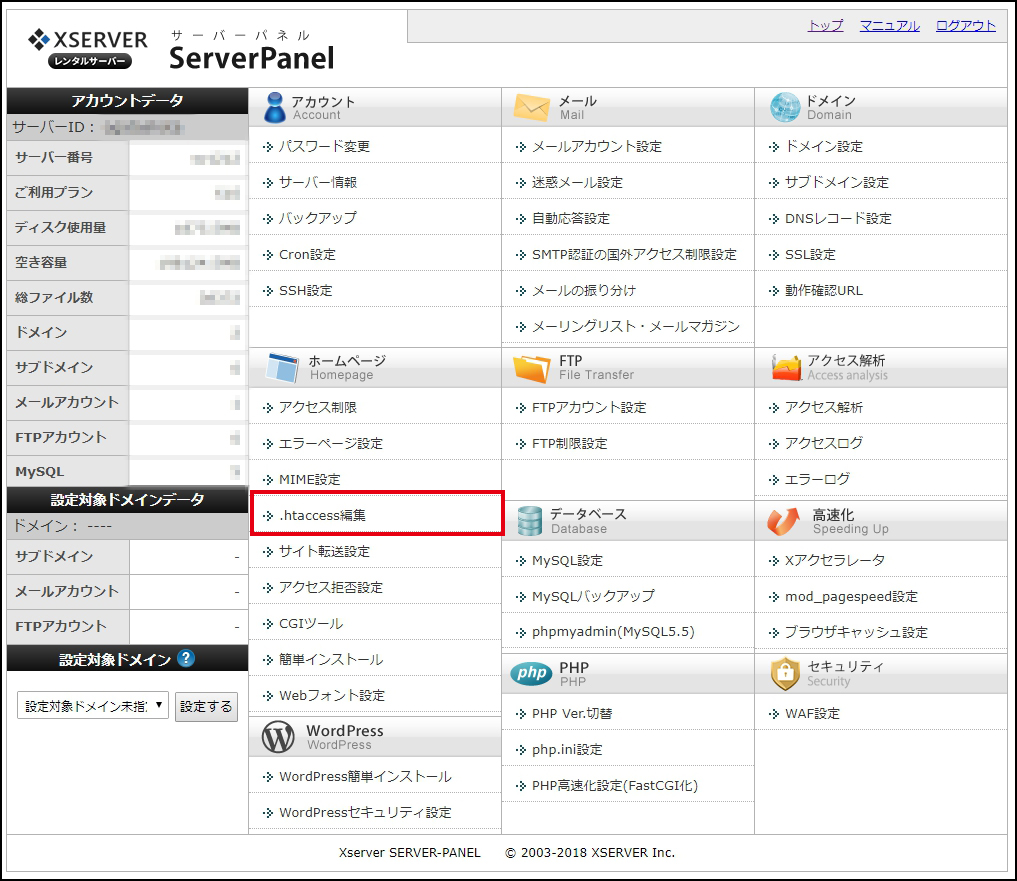
常時SSL化するドメインの右側の「選択する」をクリックしてください。
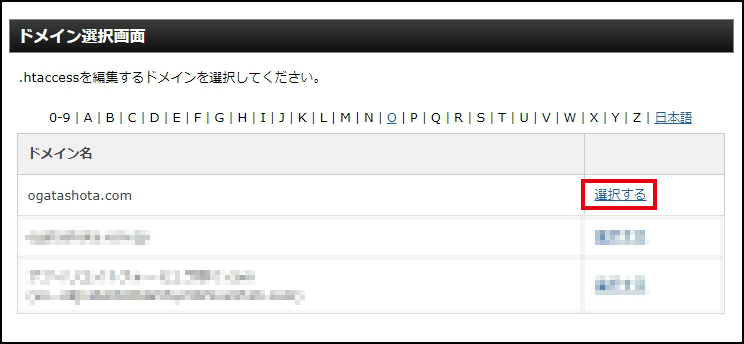
「.htaccess」に下記の情報を追加してください。追加したら「.htaccessを編集する(確認)」をクリック。
RewriteEngine On
RewriteCond %{HTTPS} !on
RewriteRule ^(.*)$ https://%{HTTP_HOST}%{REQUEST_URI} [R=301,L]
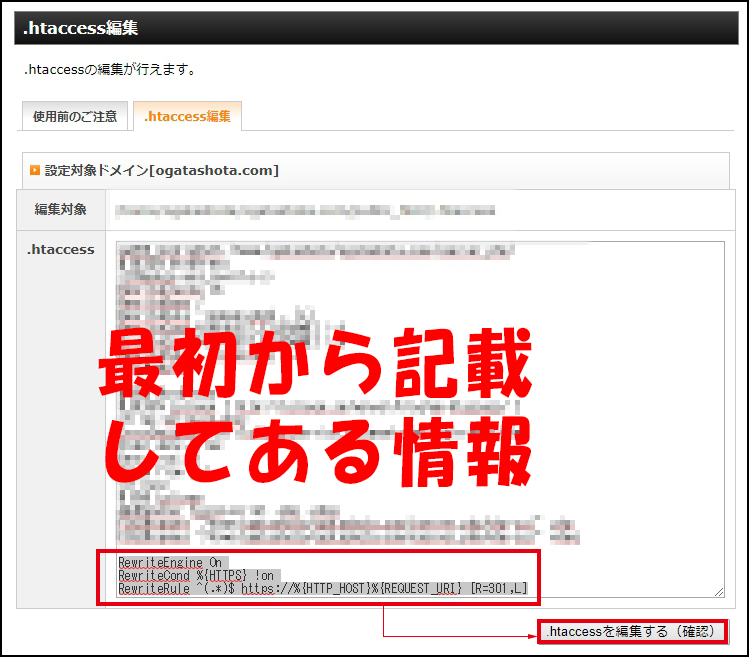
3行追加したことが確認できたら「.htaccessを編集する(確定)」を選択します。
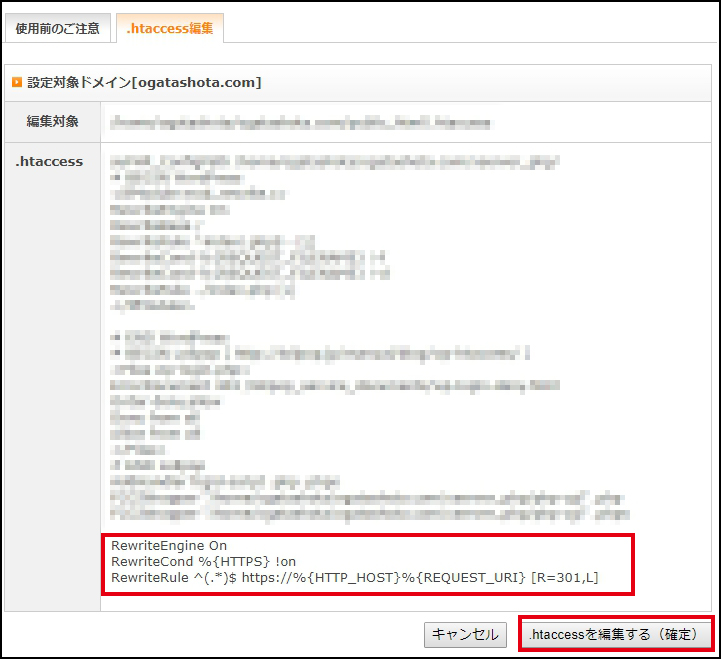
ワードプレスに戻ってください。管理画面の「設定」→「一般」にいき、
・WordPressアドレス(URL)
・サイトアドレス(URL)
この2箇所のURLを「https」から始まるものに変更してください。
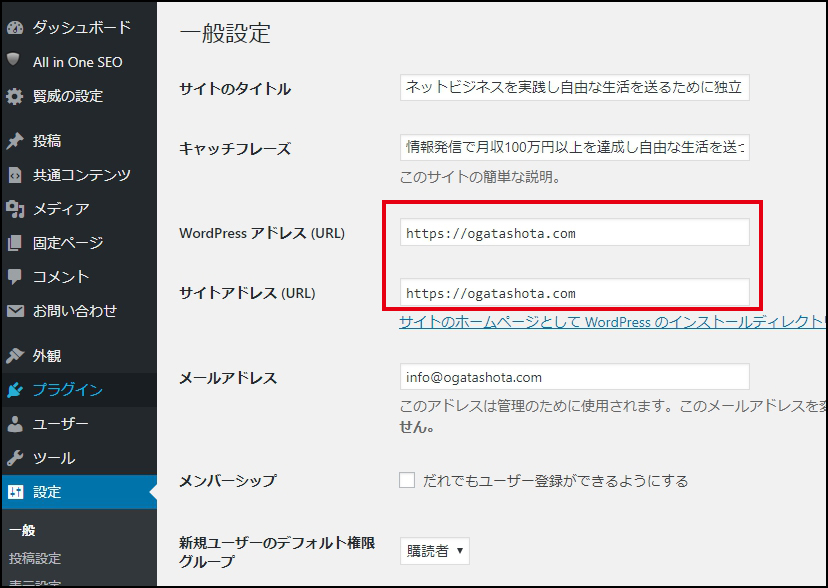
最後に「保存」を押します。
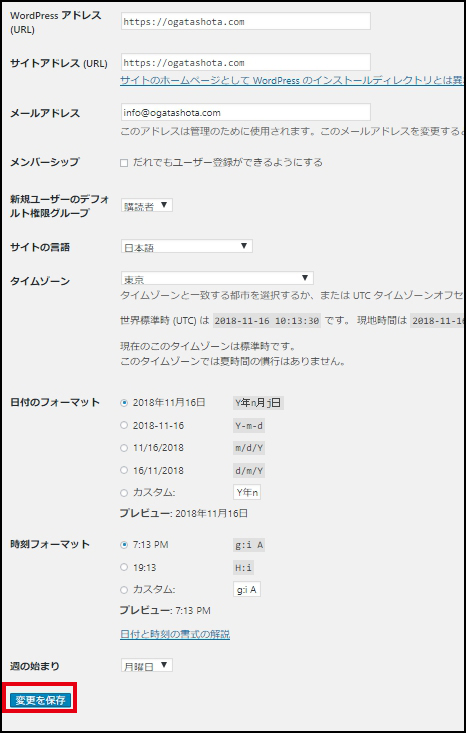
これですべての設定が完了です。


