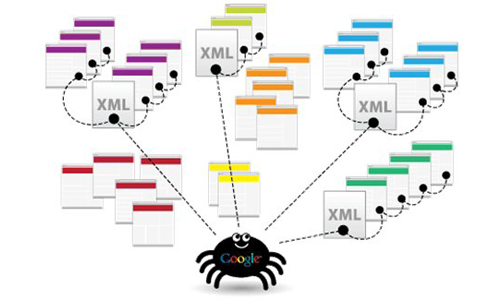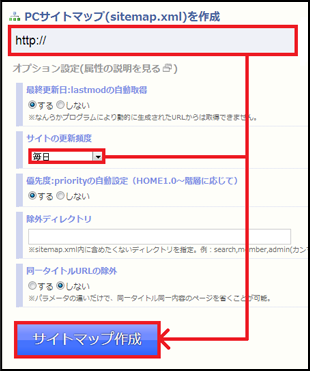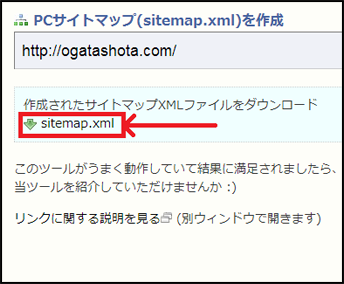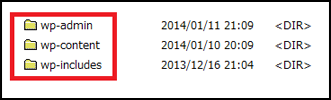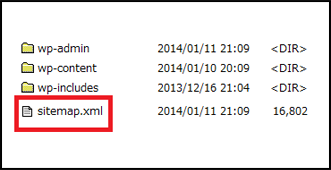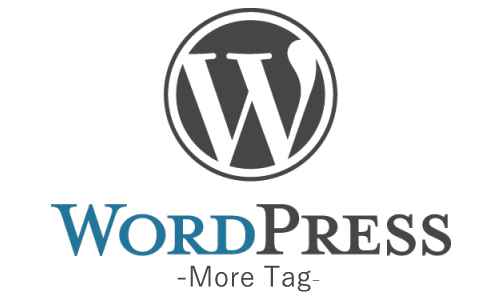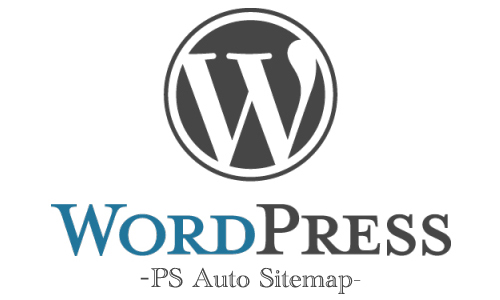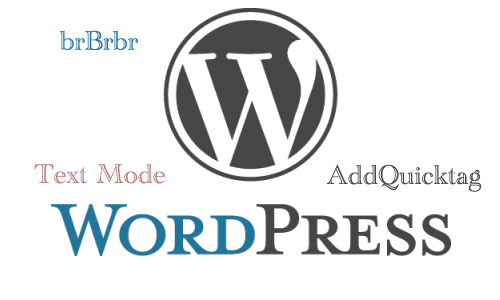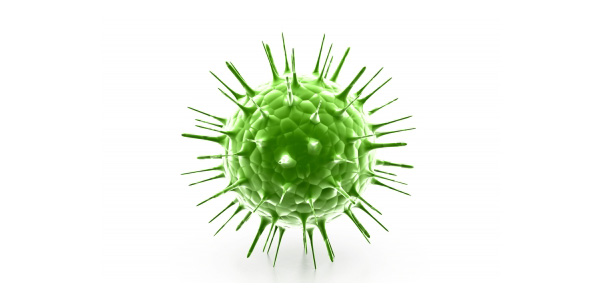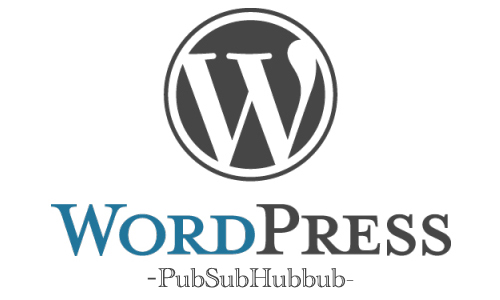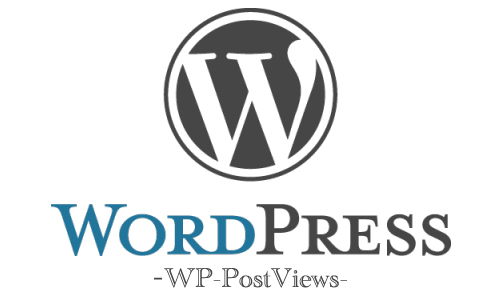今回の記事では、クローラー用サイトマップの作成法と、設置方法をお伝えします。
クローラー用サイトマップ
Googleには、『クローラー』と呼ばれるロボットがいます。
このロボットは、新しいサイトやページを検索エンジンに登録する役目があります。
そのため、毎日インターネット上を巡回しているのです。
検索エンジンに情報が公開されることを、
『インデックスされた』と表現します。
インデックスを行うのはクローラーで、
クローラーがスムーズにインデックスするために地図を作ります。
それが、今回お伝えするクローラー用のサイトマップです。
SNSからの集客よりも、検索エンジンからの集客が濃いので、
まずはインデックスされることを目標にSEO対策していきましょう。
サイトマップ 作成編
1.サイトマップ作成サイトへアクセス
このサイトにアクセスして下さい。
2.必要事項を記入
赤枠の部分を編集していきます。
それ以外の箇所は触らなくていいです。
PCサイトマップ作成の下(URL):
サイトマップを作るサイトのURLを登録します。
僕のサイトの場合だと、
『https://ogatashota.com/』と、なります。
サイトの更新頻度:
僕の場合は毎日サイトを更新するので、
「毎日」に設定しています。
自分に合った更新頻度に設定してください。
ただし、これは目安でしかありません。
「毎日」にしたからと言って、毎日クローラーが回ってくるわけではありません。
ですので、適当な値にしてください。
この2箇所を編集したら、「サイトマップ作成」をクリックします。
「作成中」と表示されますので、少々お待ちください。
3.サイトマップをダウンロード
「作成されたサイトマップXMLファイルをダウンロード」の下の、
「sitemap.xml」をクリックして、ダウンロードして下さい。
クリックするだけで、ダウンロード出来ます。
以上が、サイトマップの作成方法となります。
次は、サイトマップを指定のサイトへ設置していきましょう。
サイトマップ 設置編
作成したサイトマップを設置してきます。
FTPツール起動させてください。
FTPツールを起動後、指定サイトのデータが格納されている場所にいきます。
僕であればサイトをワードプレスで作成していますので、
必要なファイルが入っている場所があります。
ワードプレスで作成している場合、
以下の3つのファイルがある場所を探してください。
・wp-admin
・wp-content
・wp-includes
この場所が見つかったら、先程作成した「sitemap.xml」を、
3つのファイルの下に転送します。
これでサイトマップの設置は完了です。
あとはこのサイトマップを、Google ウェブマスターツールに設置してください。
そうすれば、クローラーが回ってくるようになります。
※サイトマップを作成しただけでは、クローラーは回ってきません。
Google ウェブマスターツールの設定を参照ください。
以上がクローラー用サイトマップの作成と設置方法になります。