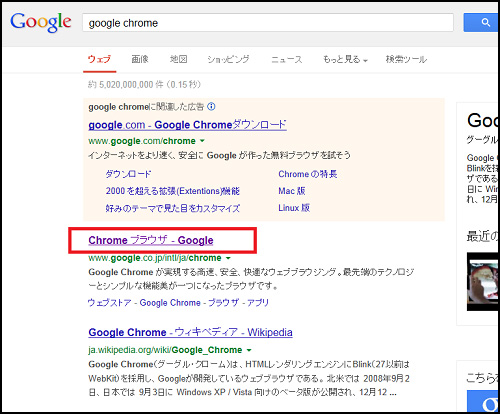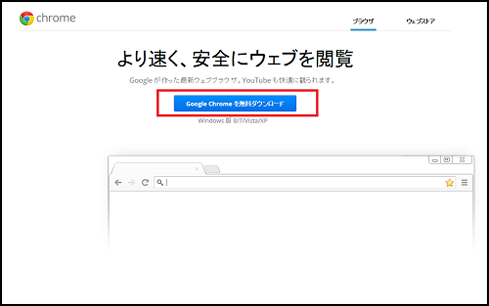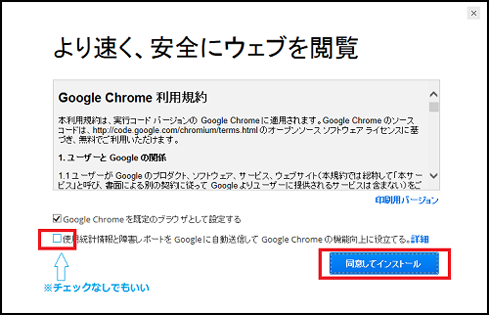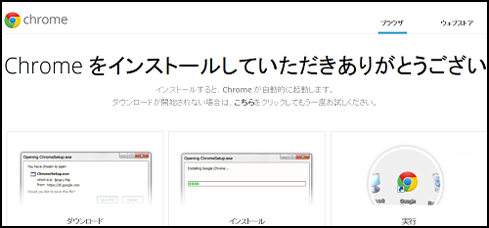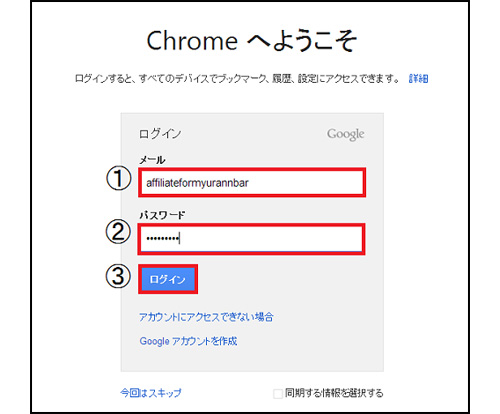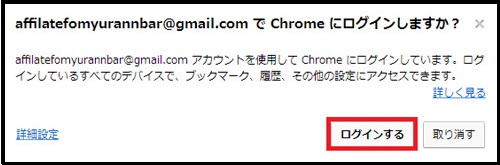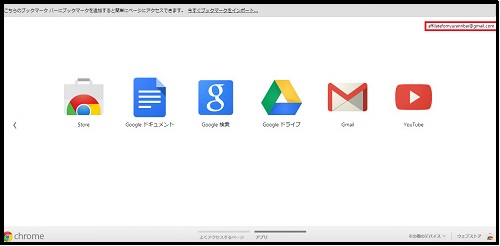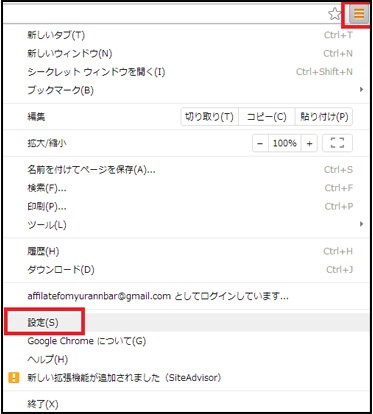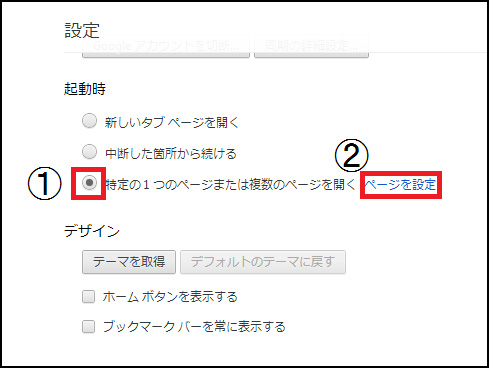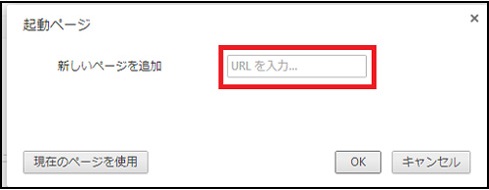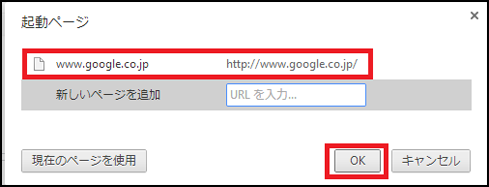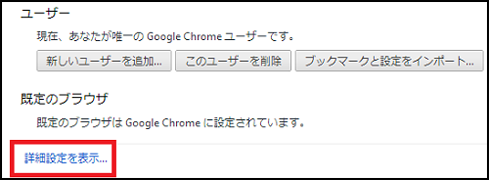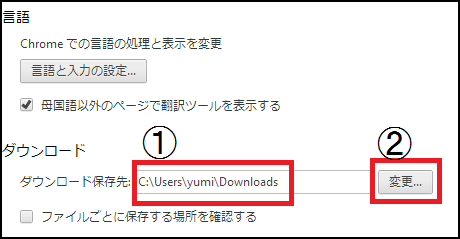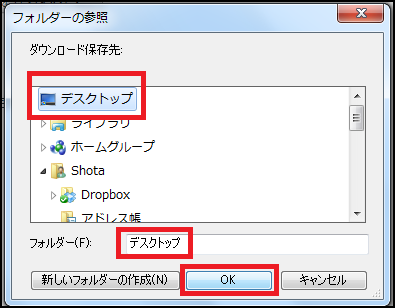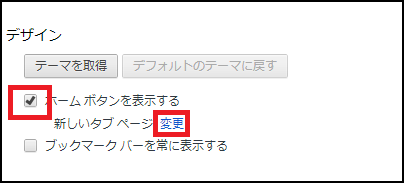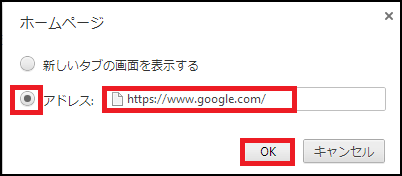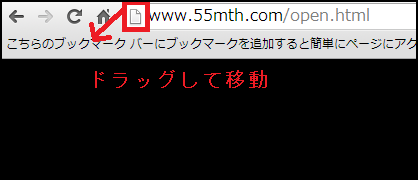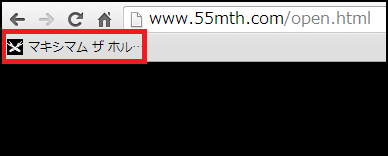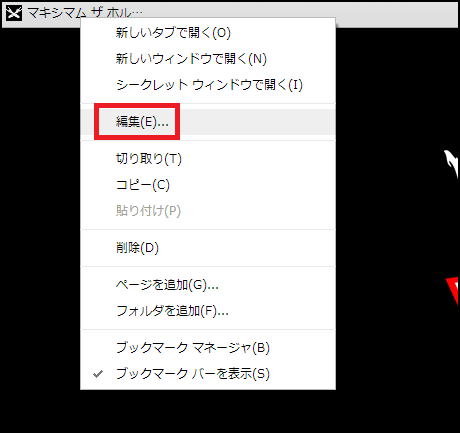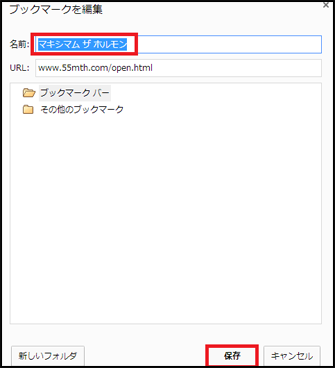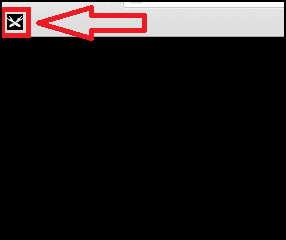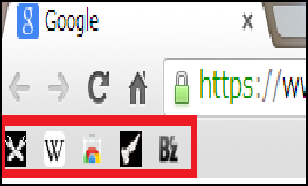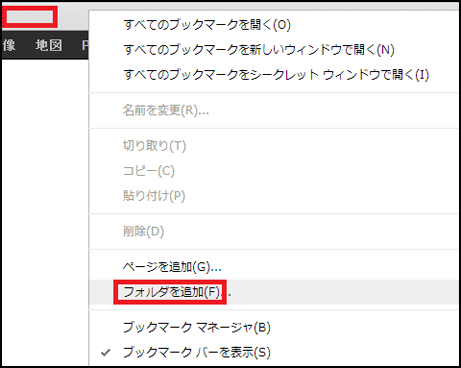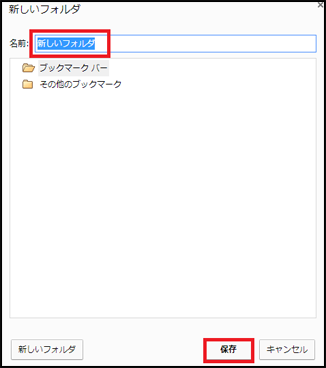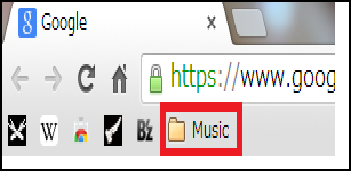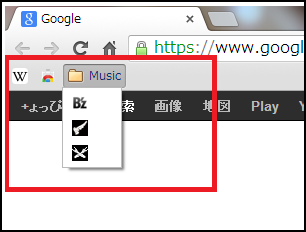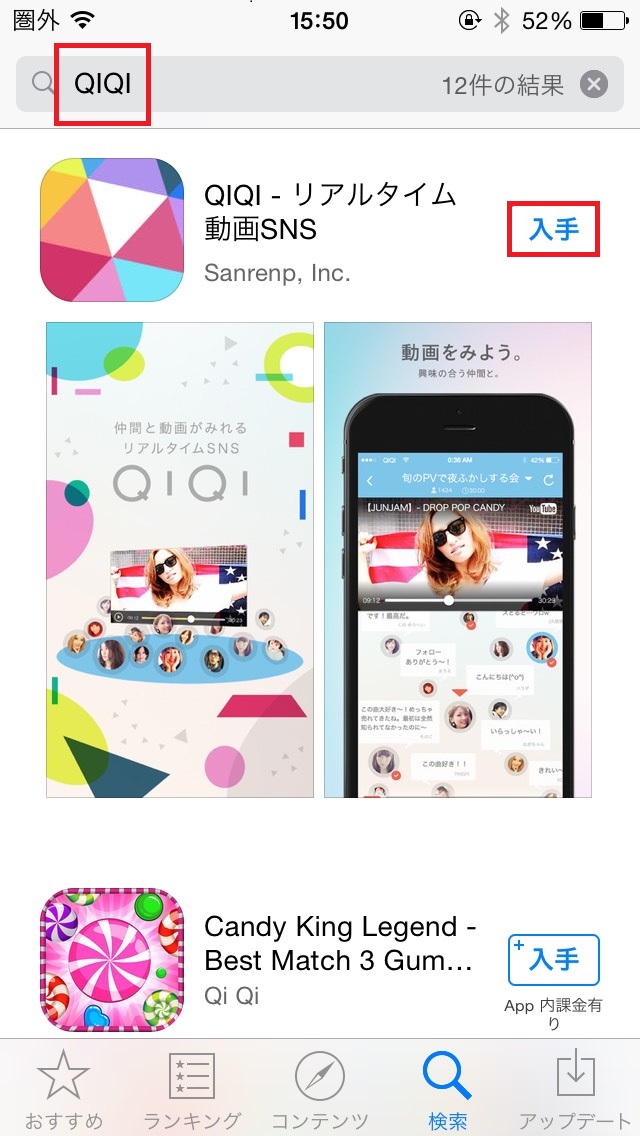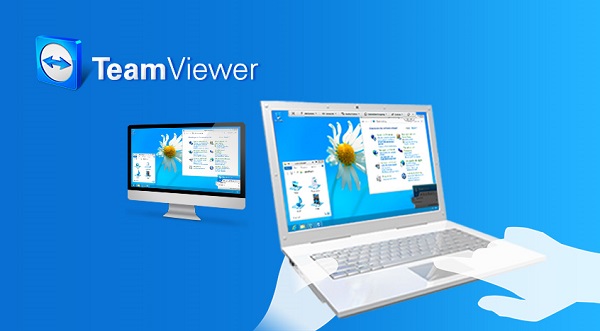今回の記事では、GoogleChromeの導入方法と使い方について解説していきます。
まだIE(Internet Explorer)をお使いの場合は、
今回を期にGoogle Chromeに変更することをお勧めします。
なぜならIEは動作が遅いですし、ブックマークが開きにくかったりと、
ネットビジネスを行う上で不都合点が多数あるからです。
Google Chromeは無料で使用出来ますし、
動作も軽いので変更しましょう。
Google Chrome
まずはGmailアカウントを取得してください。
取得したらいよいよGoogle Chromeをインストールしていきます。
マニュアルの画像が見にくい場合は、
クリックするとポップアップして表示されます。
解除する場合は、画像外をクリックするか、
Escキーを押してください。
Google chrome 導入編
1.ダウンロードページに入る
IEで「Google chrome」と検索し赤枠のページに入ります。
ここから直接ページに入ることもできます。
2.「Google Chromeを無料ダウンロード」をクリック
3.「同意してインストール」を選択
チェックを入れる箇所が2つありますが、
上は必須で下はお好みでいいです。
チェックを入れたら「同意してインストール」をクリック。
4.IEを閉じる
下記の画面が表示されたら、IEを閉じてください。
5.見守る
時間がかかりますので、別の作業をするか見守ってください。
6.必要事項を入力
ダウンロードが終わるとGoogle Chrome内の下記の画面へ行きます。
準備編で取得したGmailアカウントを使ってログインしてください。
8.「ログインする」を選択
9.ログインを確認
赤枠の部分に先ほどのGmailアカウントが表示されていれば、
ログイン完了となります。
以上でダウンロードは完了です。
Google chrome 設定編
1.ホームの設定
まずはGoogle Chromeを立ち上げた時に、
どのページを表示するのか設定していきましょう。
右上の赤枠部分をクリックしてください。
メニュー内の「設定」を選択します。
設定に入ると下記の画面が出ます。
ここで①にチェックを入れ②の「ページを設定」をクリックします。
赤枠にアドレスを入力することでGoogle Chromeを立ち上げた時に最初のページをどこにするか指定できます。
ここではgoogleが開くように設定します。
URLに「http://www.googlw.com」と入力後「OK」をクリックします。
2.ダウンローファイルを保存する場所の設定
OKをクリックするとこの画面に戻ります。
次に「詳細設定を表示」をクリックします。
初期では「Downloads」に設定されています。
これを変更するため「変更」をクリックします。
すると、この画面が出ますので、「デスクトップ」をクリック後、
フォルダー(F)の横に「デスクトップ」と表示されることを確認してください。
この状態で「OK」をクリックします。
3.ボタンの設定
設定画面に戻りますので、上にスクロールし、
「ホームボタンを表示する」にチェックを入れ「変更」をクリックします。
アドレスにチェックを入れ、ホームボタンを押したときに
どこにリンクさせるのかURLを入力します。
ここではGoogleに繋がるようにアドレスを入力し「OK」をクリックします。
設定画面に戻ったら一つ下の「ブックマークを常に表示する」にチェックを入れます。
すると上の赤枠部分のようにバーが出現します。
これで設定は終了です。
Google chrome 使い方編(ブックマークの方法)
1.ブックマーク登録
実際にブックマークを登録していきます。
ブックマークしたいサイトに行き、
赤枠部分を左クリックした状態でブックマークバーに移動させてください。
移動させたらクリックしている指を離します。
赤枠部分を見てもらうと実際にブックマークされていることを確認出来ます。
2.タイトル名の編集
タイトルが長く見栄えが悪いので、名称を変更したい
ブックマークの上にマウスを持っていき右クリックしてください。
するとメニューが表示されますので、
「編集」をクリックしてください。
名前を全て消したいので、「マキシマムザホルモン」の部分を消去します。
その後「保存」を選択してください。
3.確認
そうすると赤枠で示したようにすっきりしていますね。
何のサイトなのか分かるアイコン(ファビコン)があるサイトのブックマークに対して
この操作を行うと、ブックマークバーがすっきり見えます。
4.フォルダを作る
下の画像のようにブックマークが多くなった場合の対策を説明します。
ブックマークバーの何もないところで右クリックします。
メニューが表示されますので、「フォルダを追加」を選択します。
フォルダ名は任意で設定してください。
入力が終了したら「保存」を選択します。
「Music」というフォルダが出来ていることが確認できますね。
「Music」フォルダ内に関連するブックマークを
ドラッグandドロップしていきます。
そうすることでブックマークバーはすっきりします。
「Music」フォルダにブックマークが入っていることが確認できますね。
以上がブックマークの使い方です。
作業内容の確認
以上でGoogle Chromeを最低限使える状態に出来ました。
ここまで僕と全て同じ設定にした人は、
ホームボタンを押すと-google
ダウンロードファイル-デスクトップへ保存
となります。
これが気に入らない場合は上のマニュアルを見て変更してください。
以上がGoogle Chromeの導入方法と使い方です。