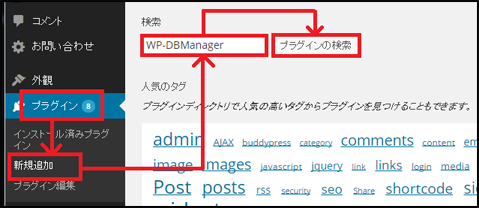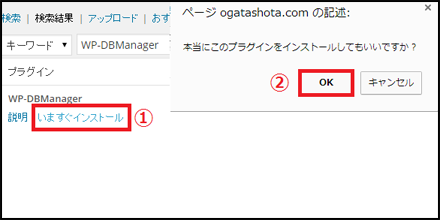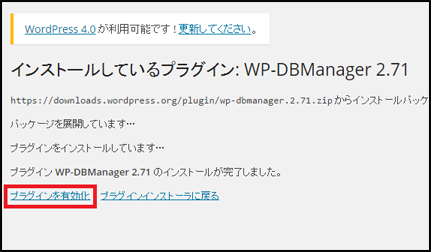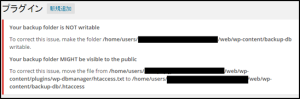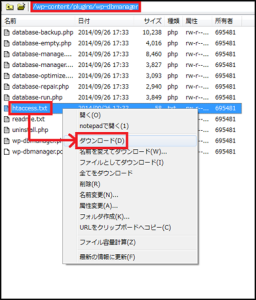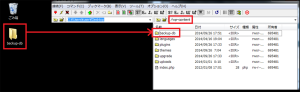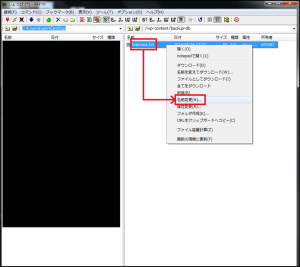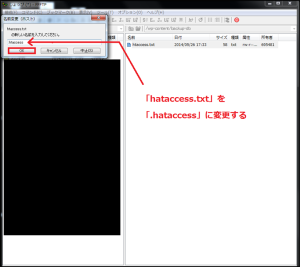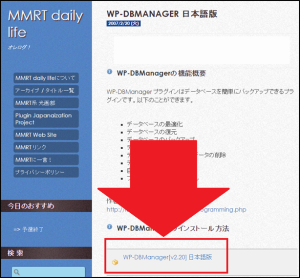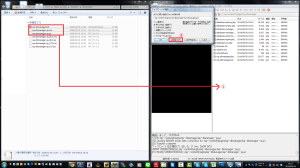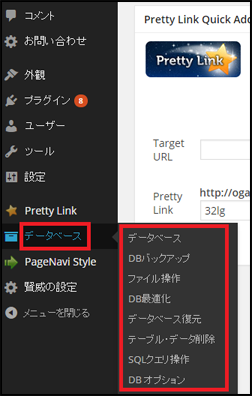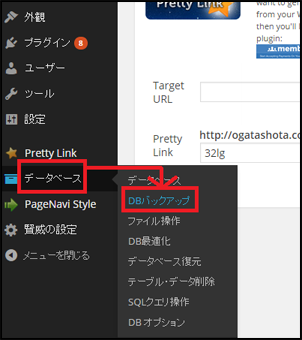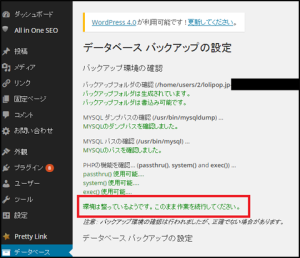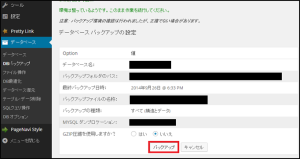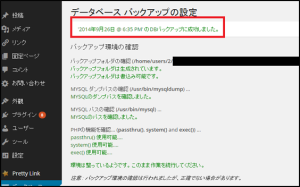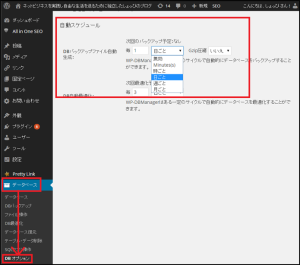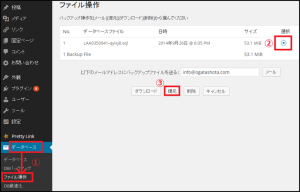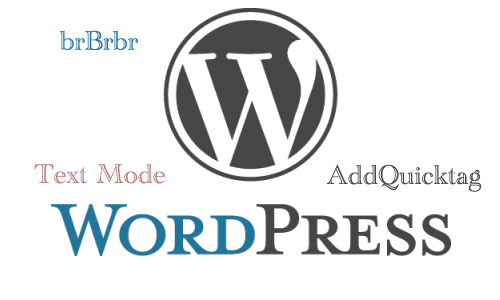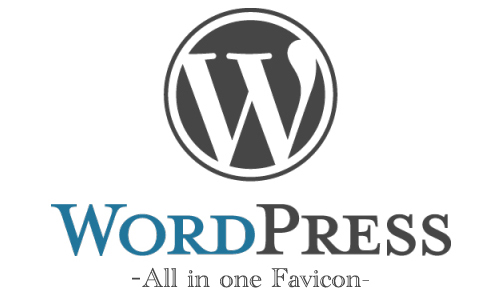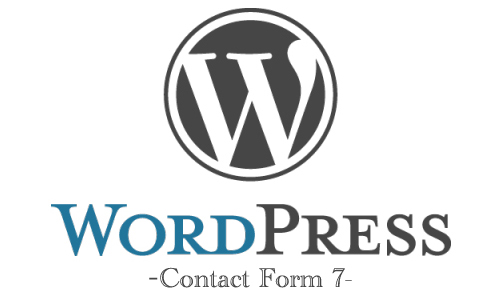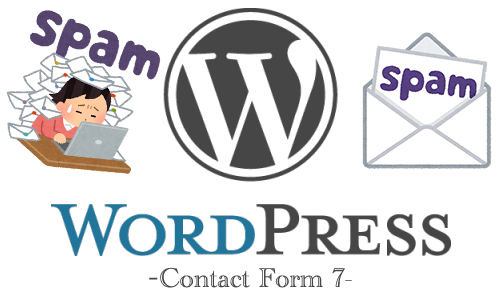今回の記事では、ワードプレスのバックアッププラグイン
『WP-DBManager』のインストール方法と使い方を解説します。
ワードプレスは、
消されないサイトだと言われています。
ですが、改竄(かいざん)や不正プラグインの導入により、
消さざるを得ない状況に陥ることがあります。
そのため、日々のバックアップ作業をしておく必要があるのです。
バックアップを取るためのプラグイン『WP-DBManager』の
インストール方法と使い方を解説します。
下のマニュアルの画像が見にくい場合は、
クリックするとポップアップして表示されます。
解除する場合は、画像外をクリックするか、
Escキーを押してください。
『WP-DBManager』の導入と設定
1.『WP-DBManager』の導入
ワードプレス管理画面の左サイドバーから、
「プラグイン」⇒「新規追加」をクリック。
検索層に『WP-DBManager』と入力して「プラグインの検索」を選択します。
上の画像の矢印に沿って作業を進めてください。
次に『WP-DBManager』を見つけて(一番上です)、
「いますぐインストール」をクリックしてください。
ポップアップは「OK」を選択します。
その後「プラグインを有効化」をクリックしてください。
2.『WP-DBManager』の設定
「有効化」することで、エラーが発生します。
この状態では、『WP-DBManager』を使うことは出来ません。
きちんと使えるようにしましょう。
FTPツールを立ち上げて、
「wp-content」⇒「plugins」⇒「wp-dbmanager」と進んでください。
そこにある、「htaccess.txt」をダウンロードします。
次に、「wp-content」まで戻ります。
そこに「backup-db」というファイルがあります。
もしない場合は、一度『WP-DBManager』を
「停止」して「有効化」させてください。
それでもない場合は、自分で作りましょう。
僕もどうしても出なかったので自分で作りました。
デスクトップで右クリックし、「新規ファイルを作成」を選択。
「新規ファイル」の上で右クリックし、「名前の変更」をクリックし、
「backup-db」に変更してください。
あとは、このファイルを「wp-content」にアップします。
次に「wp-content」⇒「backup-db」の中に、
先程ダウンロードした「htaccess.txt」をアップします。
次に「htaccess.txt」の名前を変更します。
(必ずアップロードした後に名前を変更しましょう)
「htaccess.txt」の上で右クリックし、「名前変更」を選択します。
「htaccess.txt」を「.htaccess」に変更して、
「ok」をクリックしてください。
以上で『WP-DBManager』は、正常に使えるようになっています。
試しにワードプレスを更新してみてください。
先ほどのエラーは消えているはずです。
ですが、もう一つ問題が有ります。
それは、
全て英語で表記されているということです。
このままでは使いにくいので、日本語化しましょう。
3.『WP-DBManager』を日本語化
このサイトにいってください。
次に「WP-DBManager[v2.20] 日本語版」をクリックします。
クリックするとダウンロードが始まります。
「wp-dbmanager-2.20-ja.zip」を解凍して、
「dbmanager」にしてください。
「dbmanager」の中身の、
・wp-dbmanager.pot
・wp-dbmanager-ja.mo
・wp-dbmanager-ja.po
これらを「wp-content」⇒「plugins」⇒「wp-dbmanager」に格納します。
上書きの確認をされますので「以降全て」を選択してください。
ワードプレスに戻って、
左サイドバーから「データベース」をクリックしましょう。
メニューが日本語になっていますね。
これで日本語化は完了です。
『WP-DBManager』の使い方
手動でバックアップを取る
ワードプレス左のサイドバーから、
「データベース」⇒「DBバックアップ」を選択します。
「環境は整っているようです。 このまま作業を続行してください。」
この表示が出ているのか確認してみてください。
表示が出ていたら、「バックアップ」を選択しましょう。
バックアップが完了すれば、
「バックアップに成功しました」と表記されます。
バックアップデータが格納されているのは、
「wp-content」⇒「backup-db」の中身です。
自動でバックアップを取る
「データベース」⇒「DBオプション」を選択し、
「自動スケジュール」の欄を探してください。
そこの「DBバックアップファイル自動生成」を変更します。
自分のスケジュールに合わせて変更しましょう。
自動バックアップが必要ない場合は、
「無効」を選択してください。
バックアップデータが格納されているのは、
「wp-content」⇒「backup-db」の中身です。
復元する
「データベース」⇒「ファイル操作」を選択してください。
復元したいバックアップファイルを選択し、
チェックボックスにチェックを入れます。
あとは、「復元」を選択するだけです。
以上が、ワードプレスのバックアッププラグイン
『WP-DBManager』のインストール方法と使い方の解説となります。