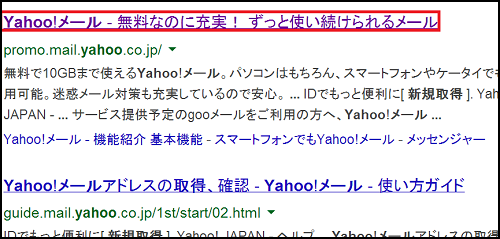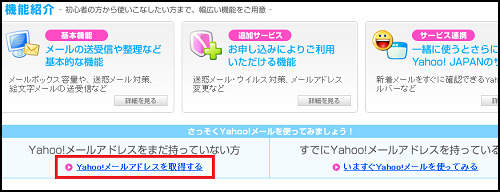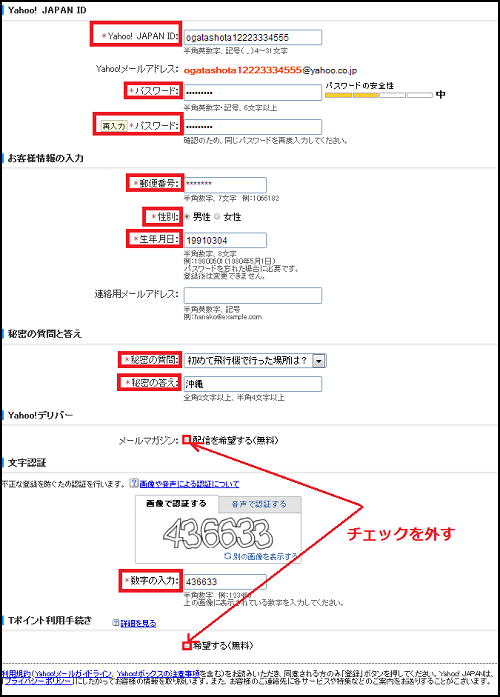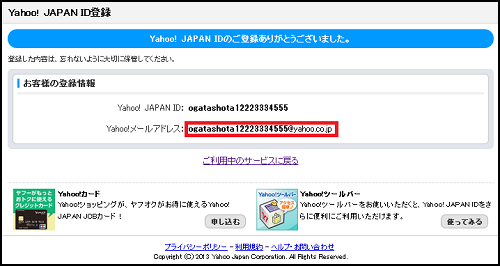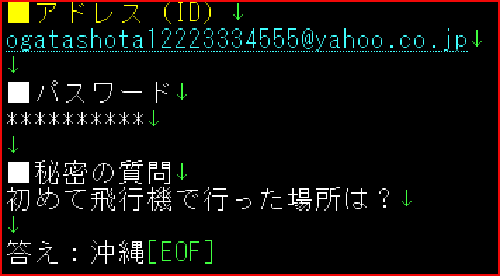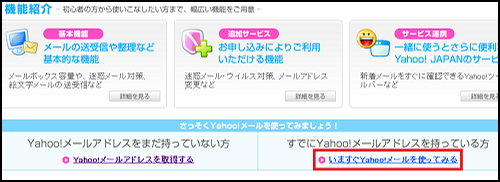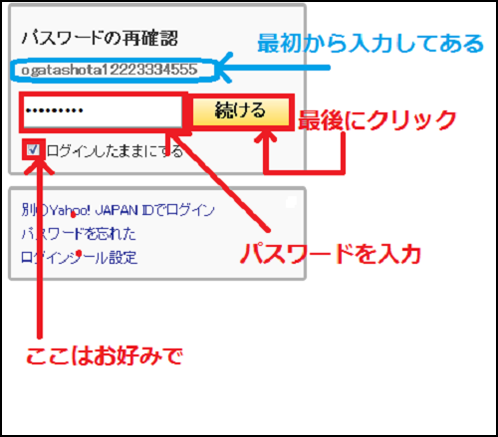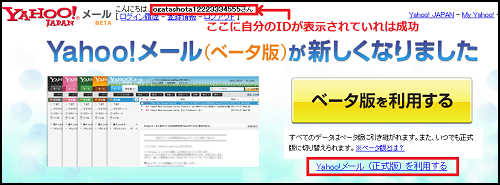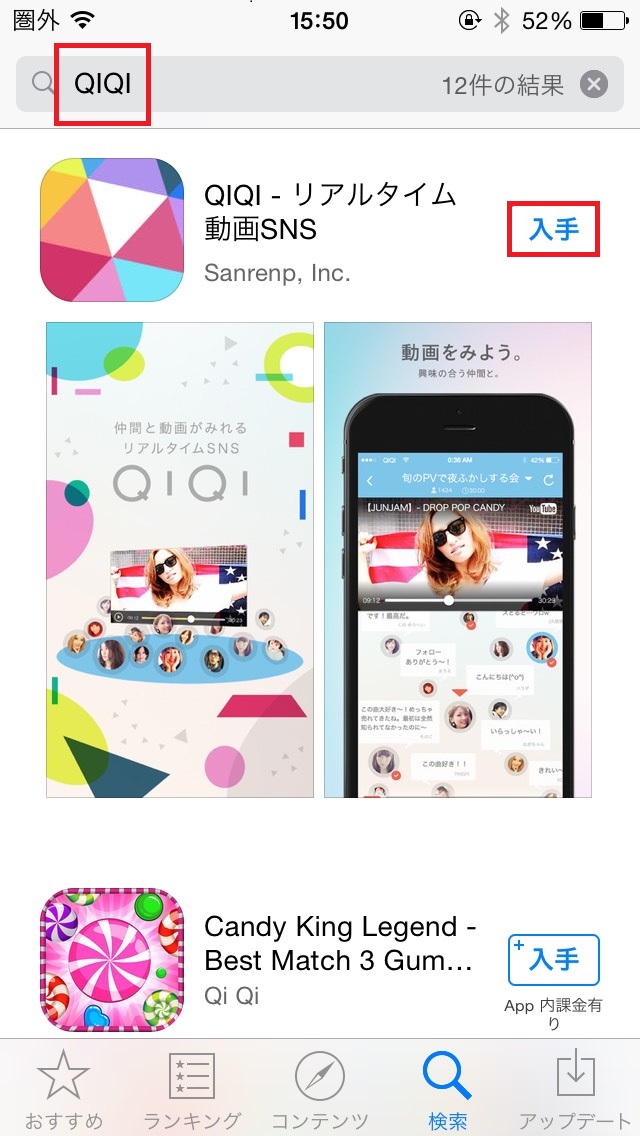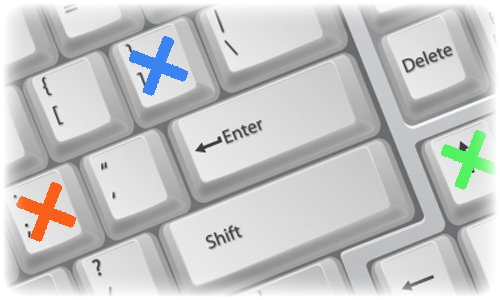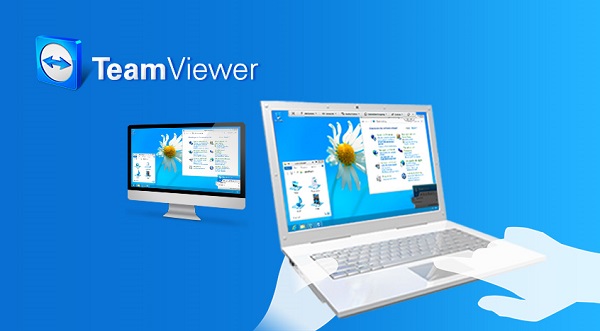今回の記事では、Yahoo!メールの取得方法を解説していきます。
Yahoo!メールの取得法
1.「ヤフーメール 新規取得」と検索
一番上に表示されるページをクリックします。
URLで行く際は、こちらを選択してください。
2.「Yahoo!メールを取得する」をクリック
3.必要項目を記入する
赤枠が付いている箇所全てを記入します。
Yahoo! JAPAN ID:
ここに入力したものがアドレスになります。
この画像の例でアカウント作成すると、
「ogatashota12223334555@yahoo.co.jp」となります。
Yahooメールの場合は使える文字がGmailより少ないです。
・半角英数字
・_
これだけしか使えません。
以前までは、ハイフンやピリオドが使えたのですが、
最近は、上記文字しか使えないので注意してください。
パスワード:
任意のパスワードを入力してください。
パスワードを再入力:
「パスワード」で作成したものと同じパスワードを入力します。
郵便番号:
画像では「*」になっていますが、
郵便番号を入力してください。(どこかの郵便番号で可)
性別:
性別を選択します。(適当でも可)
生年月日:
生年月日を入力してください。(適当でも可)
※「連絡用メールアドレス」の項目は、
入力しなくていいです。
秘密の質問・答え:
好きな質問を選択して、答えて下さい。
※ここの質問と回答はパスワードを忘れた際に必要なので、
必ずメモしておいてください。
「Yahoo!デリバー」のメールマガジンの部分は、
チェックを外しておいてください。
文字認証:
この画像の例では、
「436633」と書かれた画像なので、
『436633』となります。
必ず半角で入力してください。
Tポイント利用手続き:
ここもチェックを外しておいてください。
その後に画像では見切れていますが下にある、
「登録」をクリックしてください。
4.メモの作成
下の画像が出れば、Yahoo!メールアドレスの取得は完了です。
赤枠の部分をコピーし、簡単なメモを作成してください。
これからアドレスを作る際は、メモを必ず作りましょう。
複数のアカウントを持つ場合、管理がしやすくなります。
メモを作ったら、元の画面に戻り「ご利用中のサービスに戻る」をクリックします。
5.ログイン画面に行く
最初の画面に戻りますので、
「いますぐYhoo!メールを使ってみる」をクリックしてください。
6.ログイン
先程作成したYahoo IDが既に入っていると思います。
ですので、先程作成したパスワードを入力します。
「ログインしたままにする」へチェックを入れるかは、お好みでお願いします。
最後に、「続ける」をクリック。
7.Yahoo!メールを使う
上にあなたのIDが表示されているのか確認してください。
表示されていれば、ログイン成功です。
確認が終われば、次はいよいよYahoo!メールを使います。
赤枠の「Yahoo!メール(正式版)を利用する」をクリック。
(正規版よりもベータ版が良い場合は「ベータ版を利用する」を選択してください。)
以上がYahoo!メール取得方法の解説です。