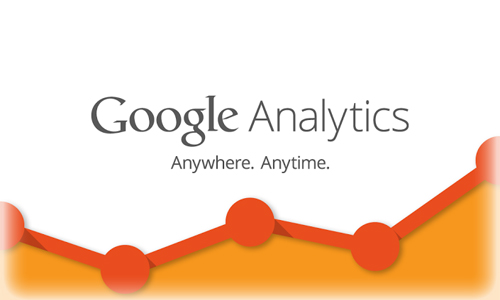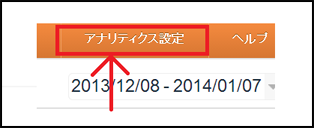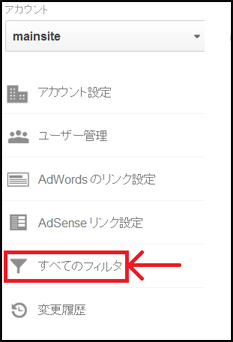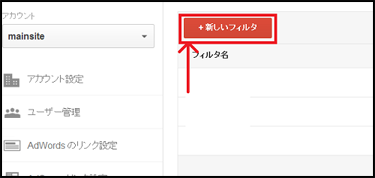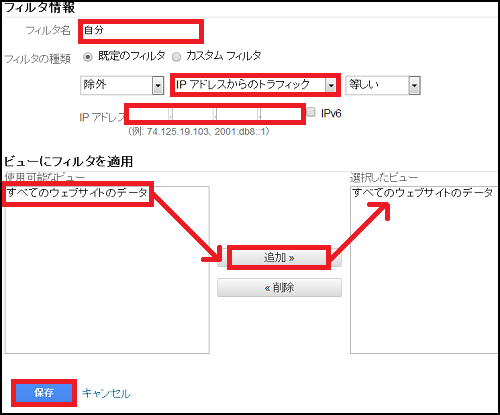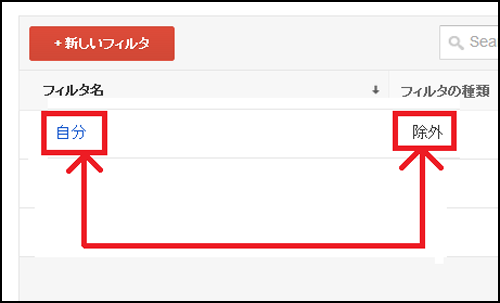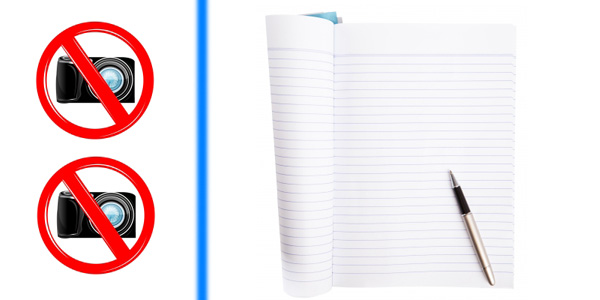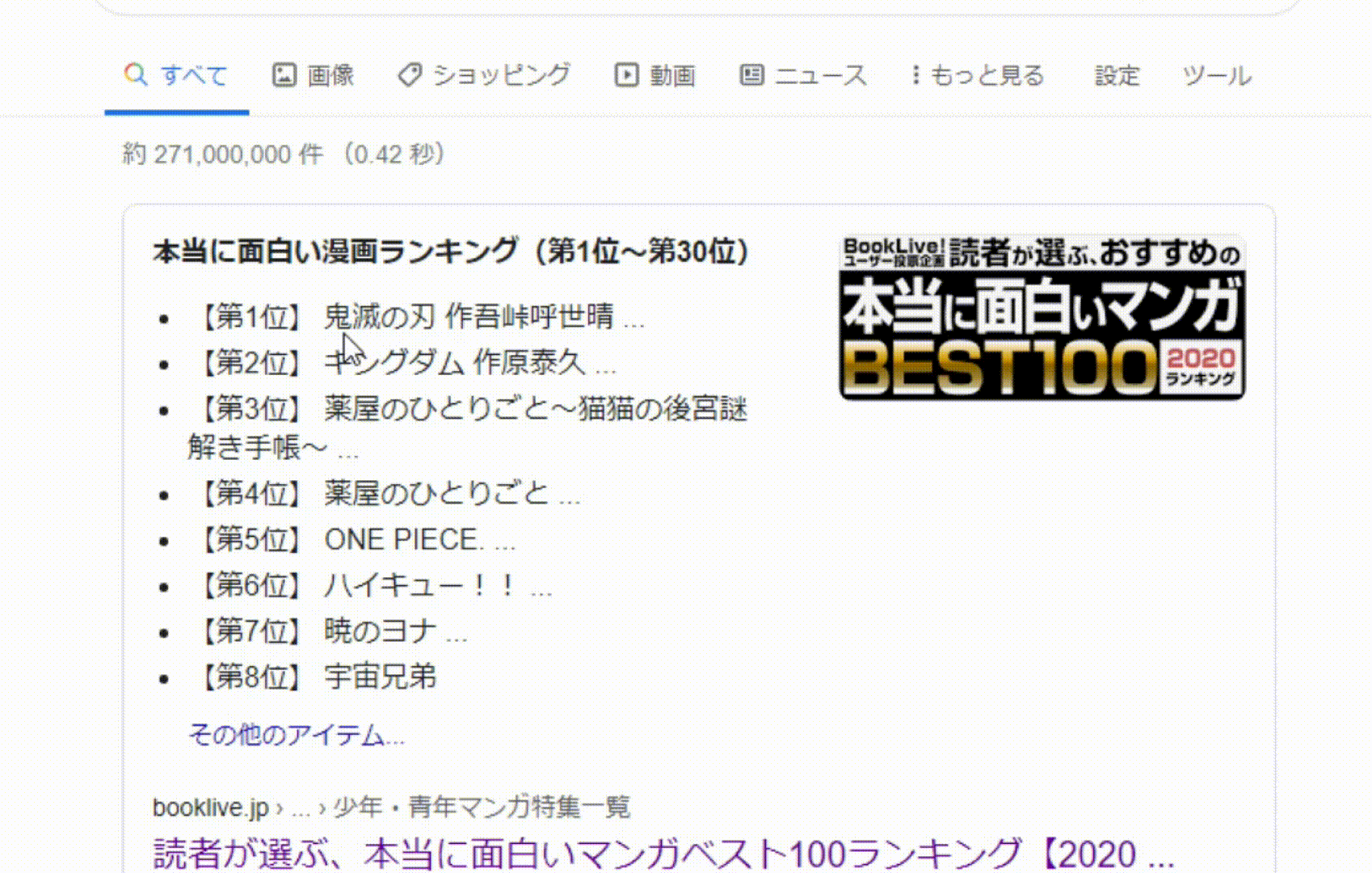今回の記事では、Google Analyticsに自分のアクセスを
反映させない方法を解説していきます。
自分のホームページは、
記事やデザインを確認することがよくあります。
その確認のためどうしても、
アクセスすることが増えるわけです。
そうなれば自分のアクセスも入ってしまうため、
何人がアクセスしたのか正確な値が分かりません。
それだけでなく、確認のために見るわけですからすぐに閉じてしまいます。
そうすると、平均滞在時間が短くなったり、
直帰率が高まってしまいます。
Google Analyticsを設置している本来の目的は、
アクセス解析結果を元にサイト運営の方向性を決めることです。
正確なデータが取れなければ、ないものと同じです。
ですので、自分がアクセスしても反映しないように設定していきましょう。
Google Analyticsで自分のアクセスを反映させない方法
1.Google Analyticsにアクセス
Google Analyticsにアクセスして、
一番右上にある「アナリティクス設定」を押してください。
2.「すべてのフィルタ」を選択
一番左の「アカウント」の項目にあります。
3.「+新しいフィルタ」をクリック
4.赤枠の全ての項目を埋める
〇フィルタ名
任意で構いません。
〇フィルタの種類
初期状態では、
【除外】【ISPドメインからのトラフィック】【等しい】
になっています。
ですので、中央の赤枠部分のように、
【ISPドメインからのトラフィック】を【IPアドレスからのトラフィック】へ変更してください。
〇IPアドレス
自分のPCのIPアドレスを入力してください。
IPアドレスが分からない場合は、
このサイトにアクセスすることで一瞬で分かります。
そこに表示された数字を、入力してください。
〇ビューにフィルタ適応
僕の場合はビューが2つあって、
どちらも「すべてのウェブサイト」になっています。
「使用可能なビュー」の枠(左)の項目を一つ選択して、
真ん中の「追加」をクリックしてください。
そうすると、「選択したビュー」の枠(右)へ表示されます。
この操作をビュー全てに対して行ってください。
僕の場合は、ビューが2つありますので、
2回この操作を行う必要があります。
ここまで終わったら、
左下にある「保存」をクリックしてください。
5.確認
先程の「+新しいフィルタ」の画面に戻ります。(勝手に)
新しいフィルタの下に、
先程設定したフィルタがあることを確認してください。
「フィルタ名」が合っているのかと、
「フィルタの種類」が合っているのか確認します。
ここまで確認して合っていれば終了です。
この操作を除外したいIPの数だけします。
僕の場合は、これと併せてスマートフォンのIPも除外しています。
以上が、Google Analyticsで自分のアクセスを反映させない方法の解説です。