今回の記事ではGoogle Analyticsの登録方法と設置方法について解説します。
Google Analyticsは、設置したサイトのアクセス解析が出来るツールです。
Googleが提供しているサービスですので、
無料であっても高品質です。
1日毎のアクセス解析から、週単位、月単位でのアクセス解析が可能です。
また、ユニークユーザーの数や、ユーザーがサイトに滞在していた時間も分かります。
ですので、解析結果を元にサイトの改善点も見えてきます。
ぜひぜひ、導入しましょう。
登録が必要ですので、登録方法からお伝えし、
サイトに設置する方法も解説していきます。
また、マニュアルの画像が見にくい場合は、
クリックするとポップアップして表示されます。
解除する場合は、画像外をクリックするか、
Escキーを押してください。
Google Analyticsの登録方法
1.Google Analyticsへアクセス
Google Analyticsのサイトにアクセスしてください。
その後、「アカウントを作成」を選択します。
2.Gmailアカウントでログイン
gmailでログインする画面が出てきます。
まずは、Gmailアカウントのアドレスとパスワードを入力してください。
Gmailを取得していない場合は、マニュアルを見て取得してください。
ログイン情報を入力後、ログインを選択します。
3.「お申込み」をクリック
ログインすると、この画面が出てきます。
「お申し込み」をクリックしてください。
4.必要事項の入力
次の画面にいくと、「ユニバーサル アナリティクス BETA」に
チェックが入っていると思います。
ここはそのままでいいです。
その下にあるアカウント設定の項目を埋めてください。
全てが必須項目ですので、下記画像を参考に入力してください。
これらを埋めたら、
下の「トラッキングIDを取得」をクリックします。
※3つチェックが入っていますが、
これらはそのままでいいです。
すると、利用規約が英語で出てくるので、
熟読後、「同意する」をクリックしてください。
Google Analyticsの設置方法
1.トラッキングIDの取得
先程の操作を完了すると、
トラッキングIDが表示されます。
枠内をを全てコピーします。
2.ワードプレスへ貼り付け
コピーしたら、ワードプレスの編集画面に行きます。
管理画面左のサイドバーから、
外観→テーマ編集→フッター(footer.php)へと行ってください。
先程コピーしたトラッキングIDをフッター(footer.php)の最下部に貼り付けます。
(※ワードプレスのテーマ編集をする場合は、
編集前のデータを全てコピーしてメモ帳に貼っておいてください。)
3.設置の確認
正しく設置されているか確認しましょう。
Google Analyticsに戻ります。
赤枠の「レポート」をクリック。
すると、下記ようなグラフがあります。
今設置したばかりなので、”0″でとなっています。
左のサイドバーから、リアルタイム→サマリーの順でクリックしてください。
ここでは、リアルタイムのアクセス解析が出来ます。
つまり、あなたが今サイトにアクセスしていたら、
1以上の人数が表示されているはずです。
そうなれば、設置成功となります。
では確認してみましょう。
PCもしくは、スマートフォンなどで、
設置したサイトにアクセスしてください。
すると、”1“に変わり、
あなたの住んでいる県が日本地図に表示されましたか?
(※たまに県がずれることがあります。)
日本地図は、右下にあります。
ここで1以上の数値が表示されていれば、設置成功です。
もし、0となっていたのであれば、
もう一度マニュアルを見ながら操作してください。
以上がGoogle Analyticsの登録方法と設置方法となります。

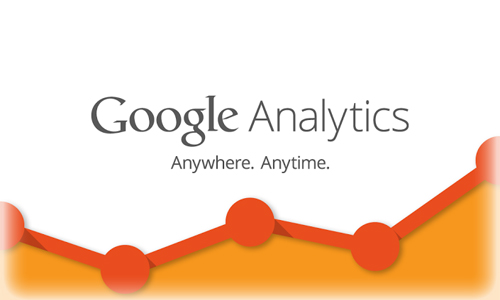
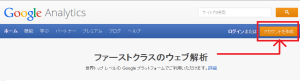
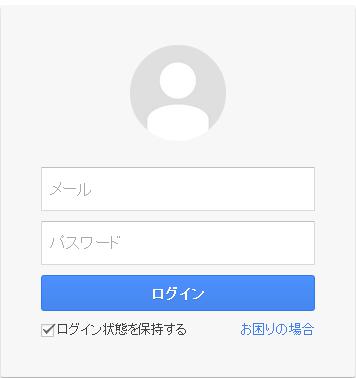
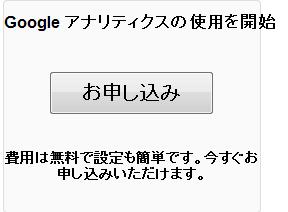
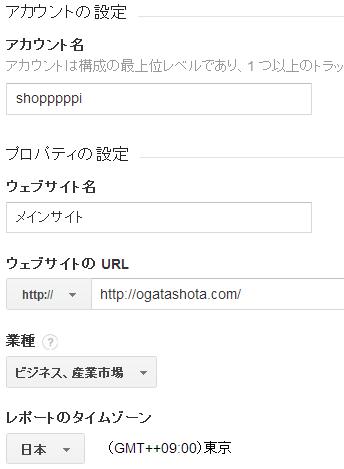

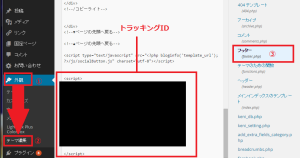
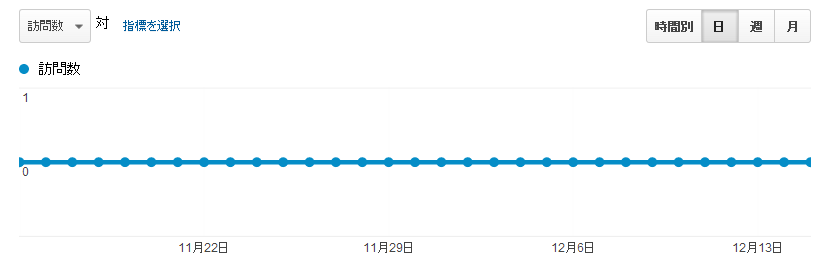
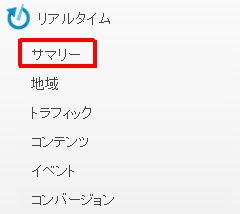

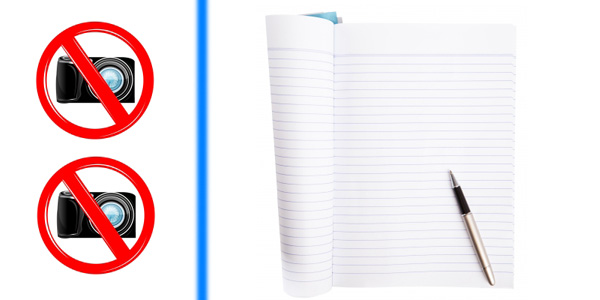
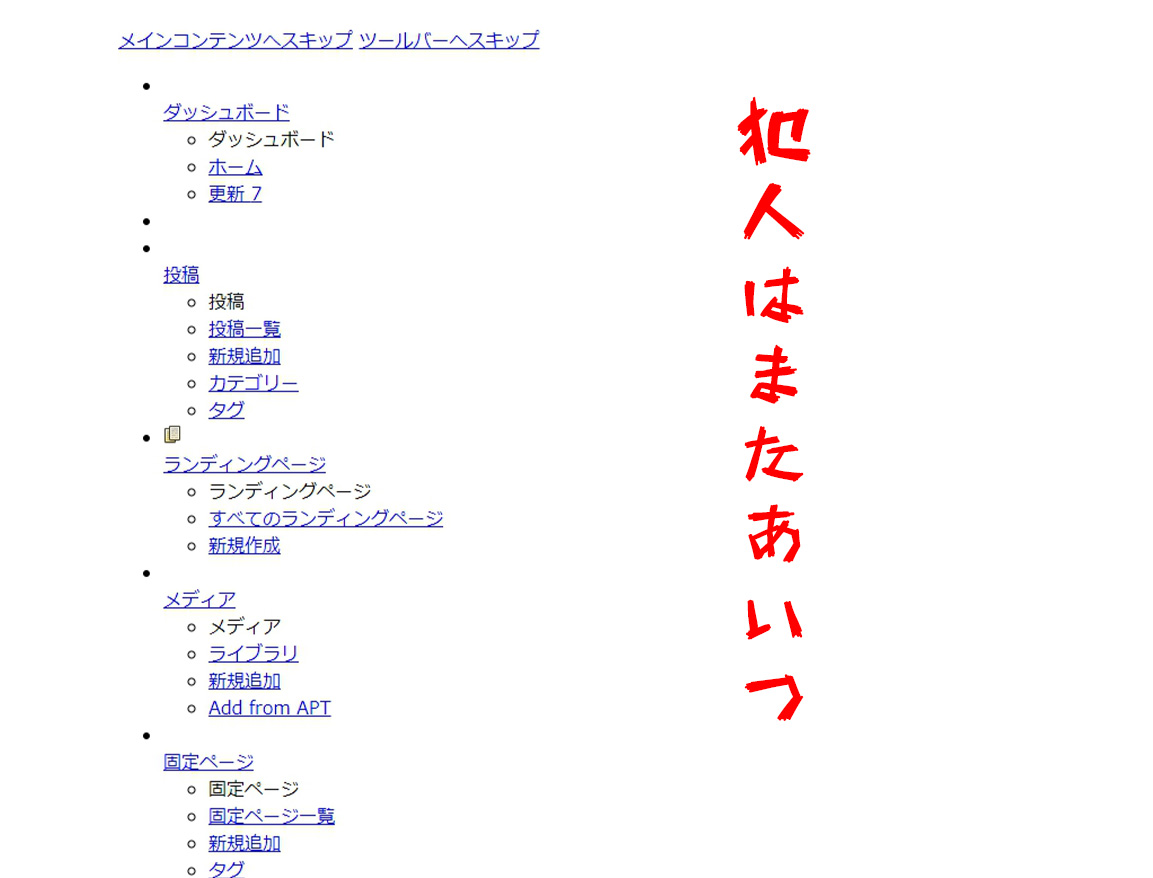

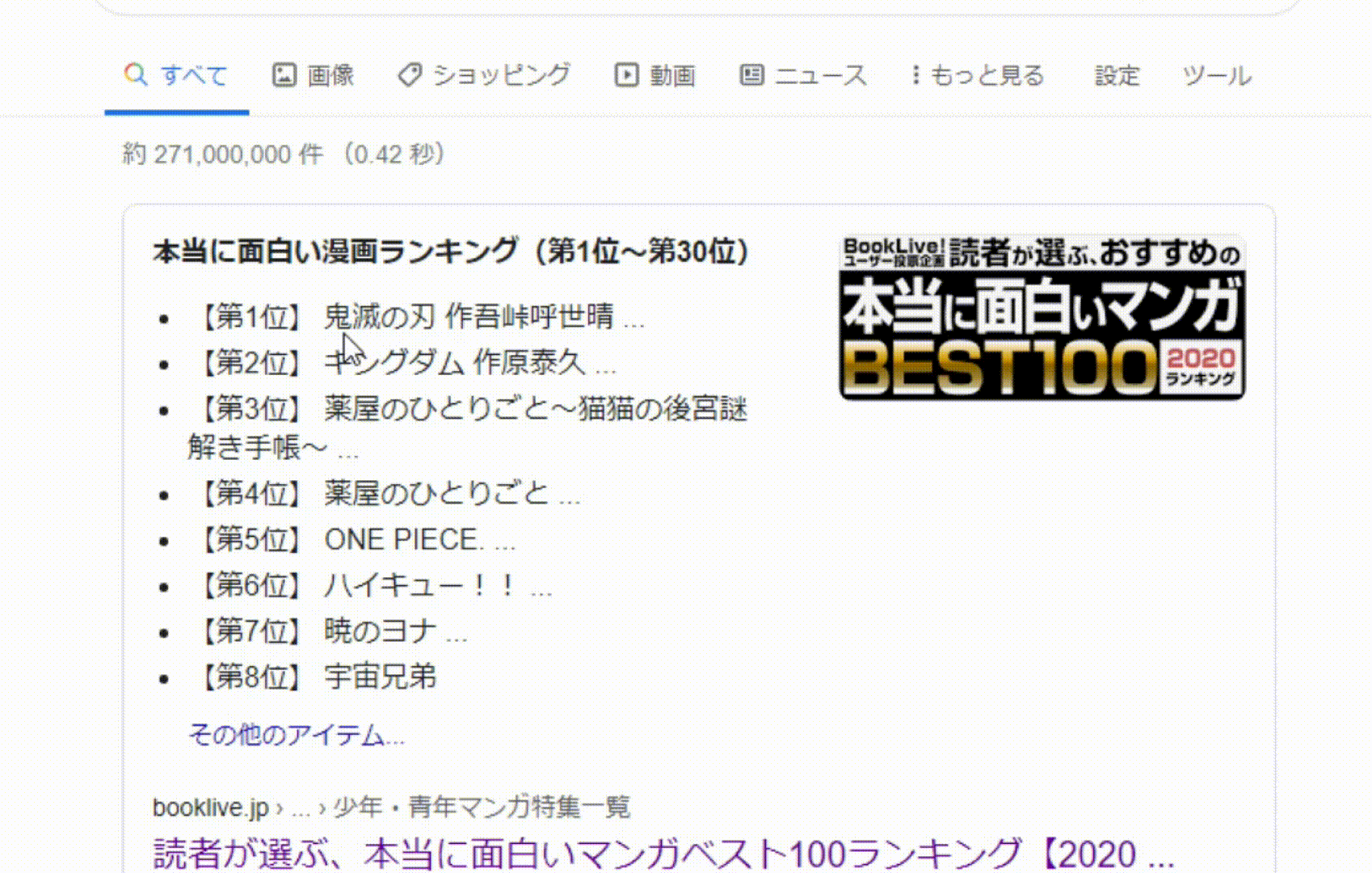
.jpg)
