今回の記事では、僕も使っているウイルス対策ソフトAviraの
導入方法と使い方を丁寧に解説していきます。
ネットビジネスをしているあなたのパソコンは、宝の山です。
お客様のメールアドレスも入っていますし、
優良教材の情報だって入っている。
もし、ウイルスに感染してしまったら?
お客様の大事な個人情報は流出してしまうことになり、
優良な教材販売者にも申し訳が立ちません。
ですので、もしウイルス対策を一切行っていないのであれば、
僕も使っているAviraを使ってみてはどうでしょうか。
下記で導入方法と使い方を解説していきます。
Avira
Aviraは、ウイルス検知力が優れています。
また、無料版と優良版があり、
どちらもほぼ同程度の性能で使うことが出来ます。
さらに、Aviraは一生無料で使うことが出来ます。
僕は有料版を使っていますが、
財布と相談して、どちらを使うか決めて行ってください。
また、マニュアルの画像が見にくい場合は、
クリックするとポップアップして表示されます。
解除する場合は、画像外をクリックするか、
Escキーを押してください。
Avira導入方法
1.aviraのサイトにアクセスする
2.「無料体験版ダウンロード」をクリック
クリックすると自動的にダウンロードが開始されます。
3.aviraアイコンをクリックする
ダウンロードしたら、Aviraのアイコンが出てきます。
そのアイコンをクリックしてください。
すると「ファイルを展開中」という処理や、
下のような処理が画面真ん中に出てきます。
待ちましょう。
そして全て終わると注意が出てきます。
この注意通り再起動してください。
4.再度Aviraアイコンをクリック
再起動後、もう一度Aviraのアイコンをクリックします。
そうすると、「ファイルを展開中」という処理が出ます。
Windowsであればその後に、画面下メニューバーに表示される盾をクリック。
5.設定する。
「次に同意します」にチェックを入れて、
「次へ」を選択してください。
「製品のテスト」にチェックを入れ、「次へ」をクリック。
性別、名前、メールアドレスを入力後、
「Aviraニュースレターを購読します」のチェックを外してください。
購読したい場合は、チェックを入れていてもいいです。
そして最後に「次へ」をクリック。
ここまでの操作が正しければ下のような画面が出ます。
終わるのを待ちましょう。
終わったら、新たな画面が出てきます。
赤枠で囲っている2つのチェックを外し、
「インストールしない」を選択してください。
次に、「OK」を選択してください。
(Avira SearchFree Toolbarが必要であれば、インストールしてください)
Aviraの使い方
1.「Avira Control Center」を開く
1.システムをスキャン
まずは「システムのスキャン」をしましょう。
これをすることであなたのパソコンにウイルスがあるのか分かります。
また危険なファイル等あれば、隔離してくれますので安心してください。
スキャンは時間がかかりますので、別の作業をされていてください。
2.全ての機能を有効にする
赤になっているボタンをクリックすることで、
全て緑色になり有効化できます。
スキャンは時間がかかって嫌かもしれませんが、
1週間に1回でもしてあげてください。
適期的にスキャンすることで、PCの安全性は向上します。
また、常にAviraが監視してくれていますので、
すぐに検知して知らせてくれます。
以上でAviraの導入方法と使い方の解説を終わります。


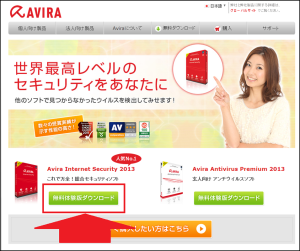
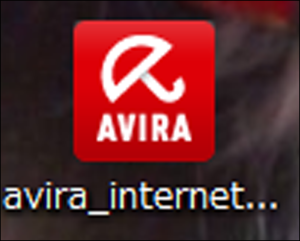
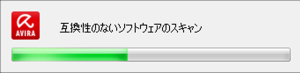

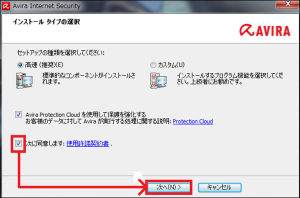
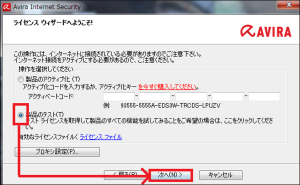
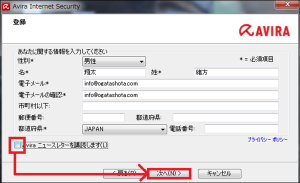
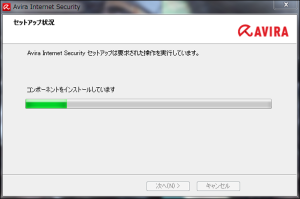
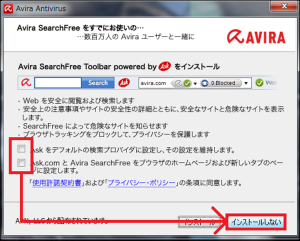
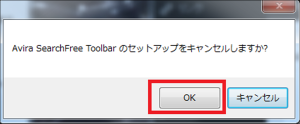
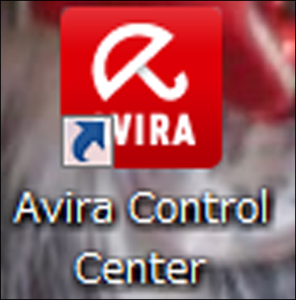
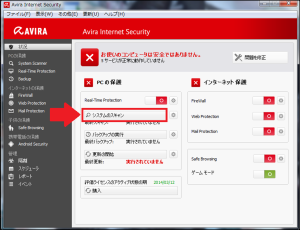
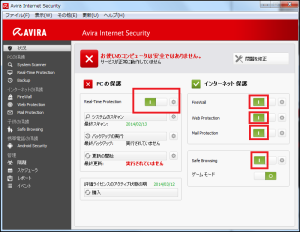
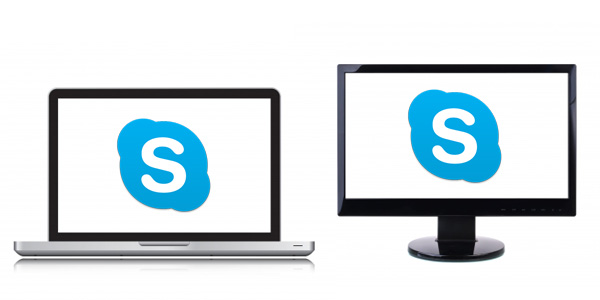





こんにちは、パソコンは長年世話になっていますが、いつまでも初心者です。
Avira無料版を昨年6月にインストールして、使い始めました。が、最近、右下にあったそのアイコンがなくなった。
作動しているか、心配になり、アプリのリストにあったAviraのアイコンをクリックしたが、反応がありません。
有効期限はないとのことでしたが、契約更新の必要があるのでしょうか?
また、インストールの場合、旧ソフトのアンインストールは必要ですか?突然ぶしつけなことで申し訳ありませんが、お教えください。
コメントありがとうございます。
この記事を書いたのは随分前なので申し訳ありませんが
現在Aviraを使用しておりません。
機能性というよりも、Aviraが日本から撤退したこと、
そして外国語でのサポートしかないことが使っていない理由です。
現在はノートンを利用しております。
そのため、Aviraの使い方に関しましては分かりかねる状況です・・・
質問いただいたのに申し訳ありません。