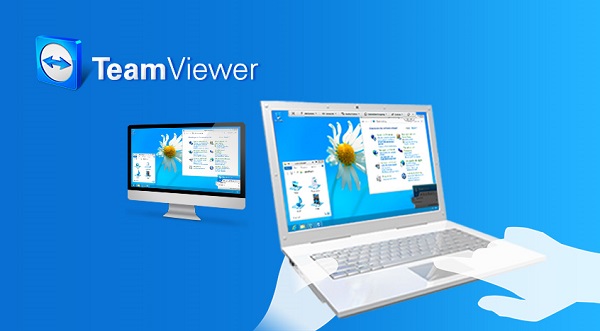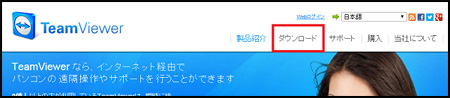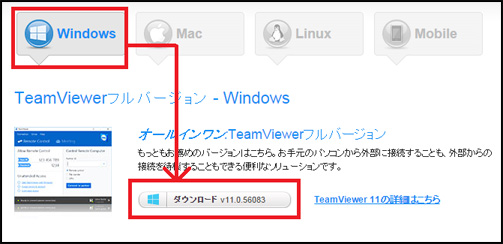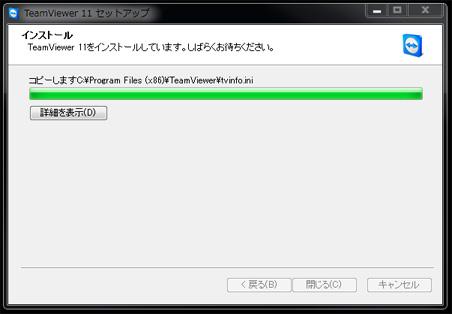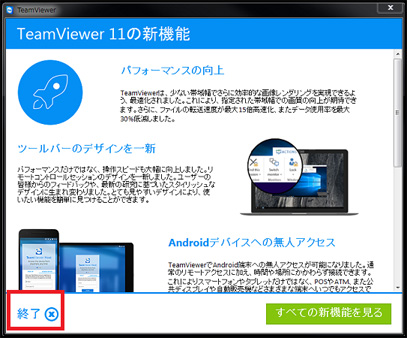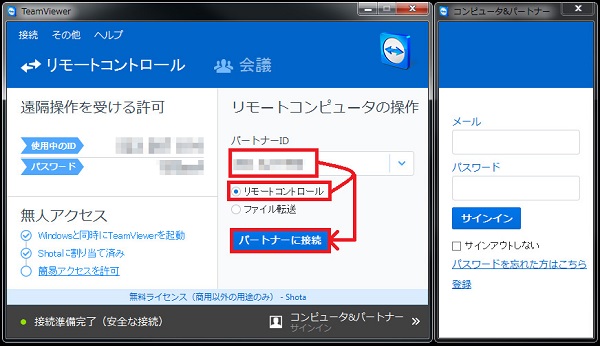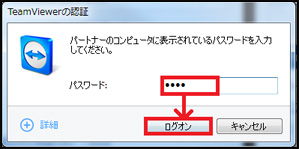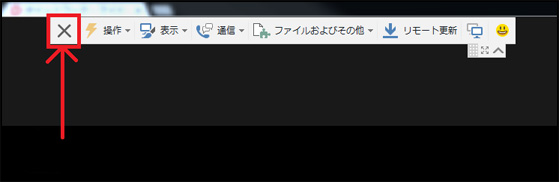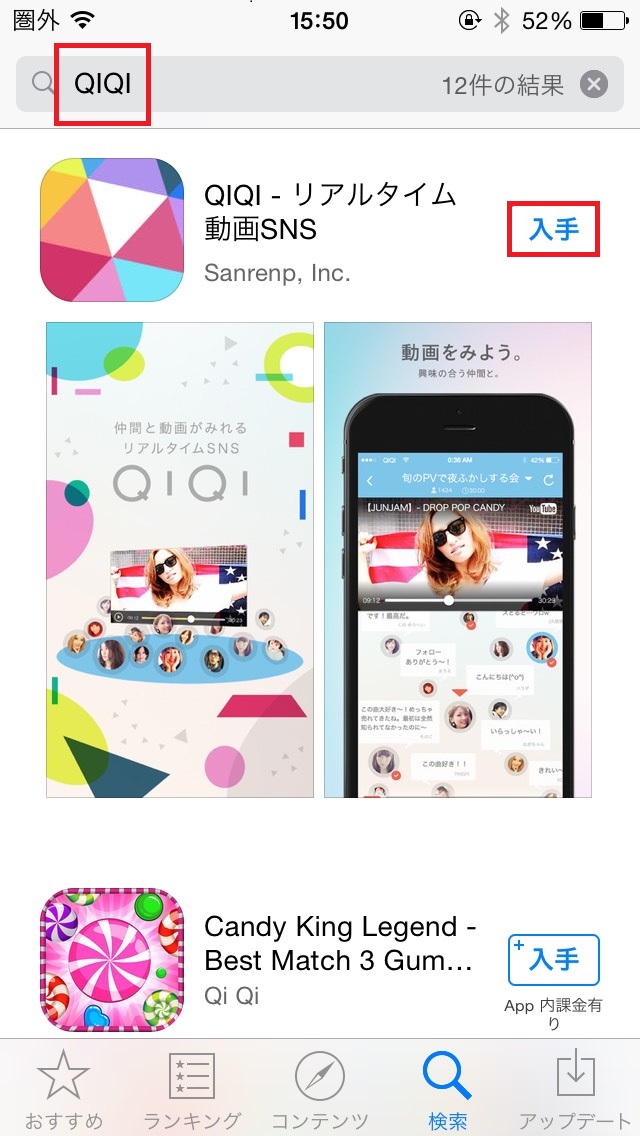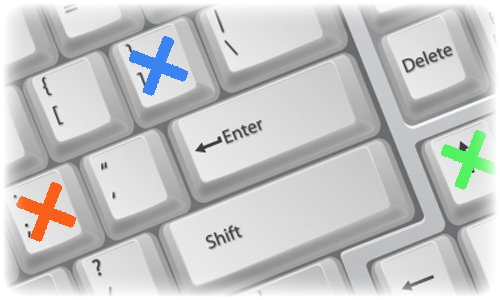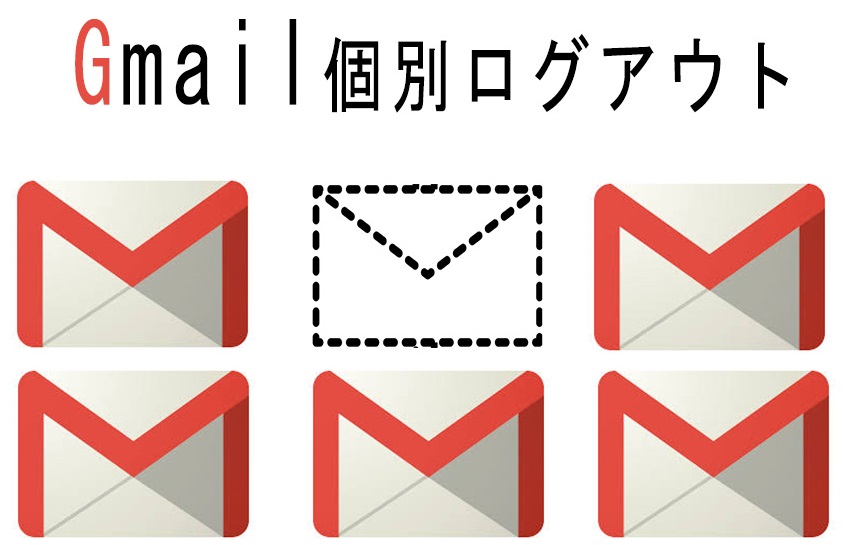どうも、翔です。
今回の記事では、TeamViewerのインストール方法と
使い方について解説します。
TeamViewerとは?
TeamViewerとは、相手のPCを遠隔操作できるツールです。
もちろんウイルスをばらまいたり、
違法性の高い行為ではありません。
お互いの合意がなければ操作出来ませんので
安心して使ってください。
TeamViewerの使い道
サポートを受ける時に便利な機能です。
Skypeの画面共有機能を使って相手に説明してもらうよりも
相手から直接操作してもらったほうがいい場合。
もっというと、たとえば、
AさんのSNSアカウントに(Bさんが)ログインしたい場合。
そういう時にAさんからしてみたら
アカウントを教えるの怖いじゃないですか。
でもAさんのSNSをBさんにカスタマイズしてもらいたい。
ここでTeamViewerを使うと、BさんのPCをAさんに操作してもらい
SNSのアカウント情報を遠隔入力することが可能になるのです。
もっと他にも利用シーンはたくさんありますので
まずはインストールして実験してみてください。
TeamViewerのインストール方法
TeamViewerをダウンロードする
こちらにアクセスしてください。
そしてページ上部にある「ダウンロード」を選択してください。
続いて、自分のPCが「Windows」か「Mac」か選択し、
ダウンロードを選択してください。
TeamViewerをインストールする
「TeamViewer_Setup_ja.exe」というファイルをダブルクリックし
「実行」を選択してください。
※この操作はWindowsで解説しています。
以下もWindowsの場合の解説となります。
続いて、
続行しますか?
⇒ インストール
TeamViewerの用途
⇒ 個人/商用以外
このように選択して「同意する- 終了」をクリックしてください。
以上でセットアップは完了です。
あとは「完了」と表示されるまで待ってください。
TeamViewerの使い方
インストールが完了すると表示される
以下の画面は閉じて大丈夫です。
相手に自分のPCを操作してほしい場合
TeamViewerの操作画面で「遠隔操作を受ける許可」を見つけ
その下にある「使用中のID」と「パスワード」を相手に伝えてください。
そうすることで相手が、あなたのPCを操作することが可能になります。
また、スマートフォンからもPCを操作できますので
これも試してみてください。
※操作画面の右に表示される「コンピュータ&パートナー」は
とりあえず必要ないので無視でokです。
自分が相手のPCを操作したい場合
TeamViewerの操作画面である以下の画面にて
右側の「パートナーID」を入力することで操作可能です。
※使用中のID=パートナーIDですので
相手から使用中のIDを教えてもらい
ここに入力してください。
またこの時「リモートコントロール」にチェックを入れてください。
続いて「パートナーに接続」を選択します。
パートナーIDが正しければ
以下のポップアップが表示されます。
「パスワード」欄に相手から聞いたパスワードを入力し
「ログオン」を選択してください。
これで相手の画面を操作することが可能になりました。
終了する時は、TeamViewerで操作可能状態になった時に
上に表示されるメニューから「×」を選択してください。
これで遠隔操作が解除されます。
以上でTeamViewerのインストール方法と使い方の解説を終わります。