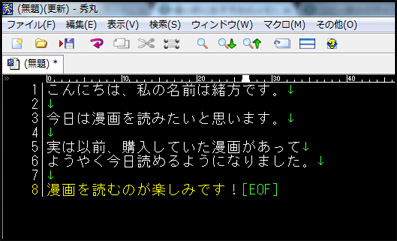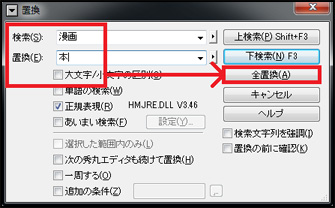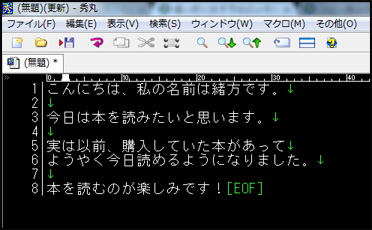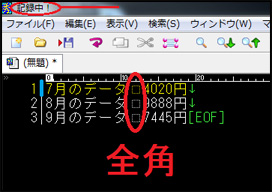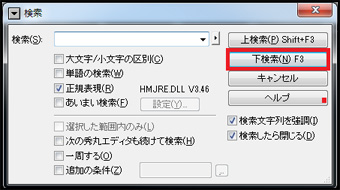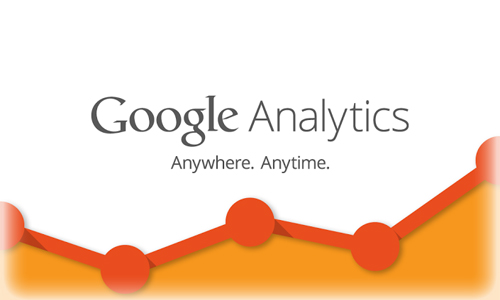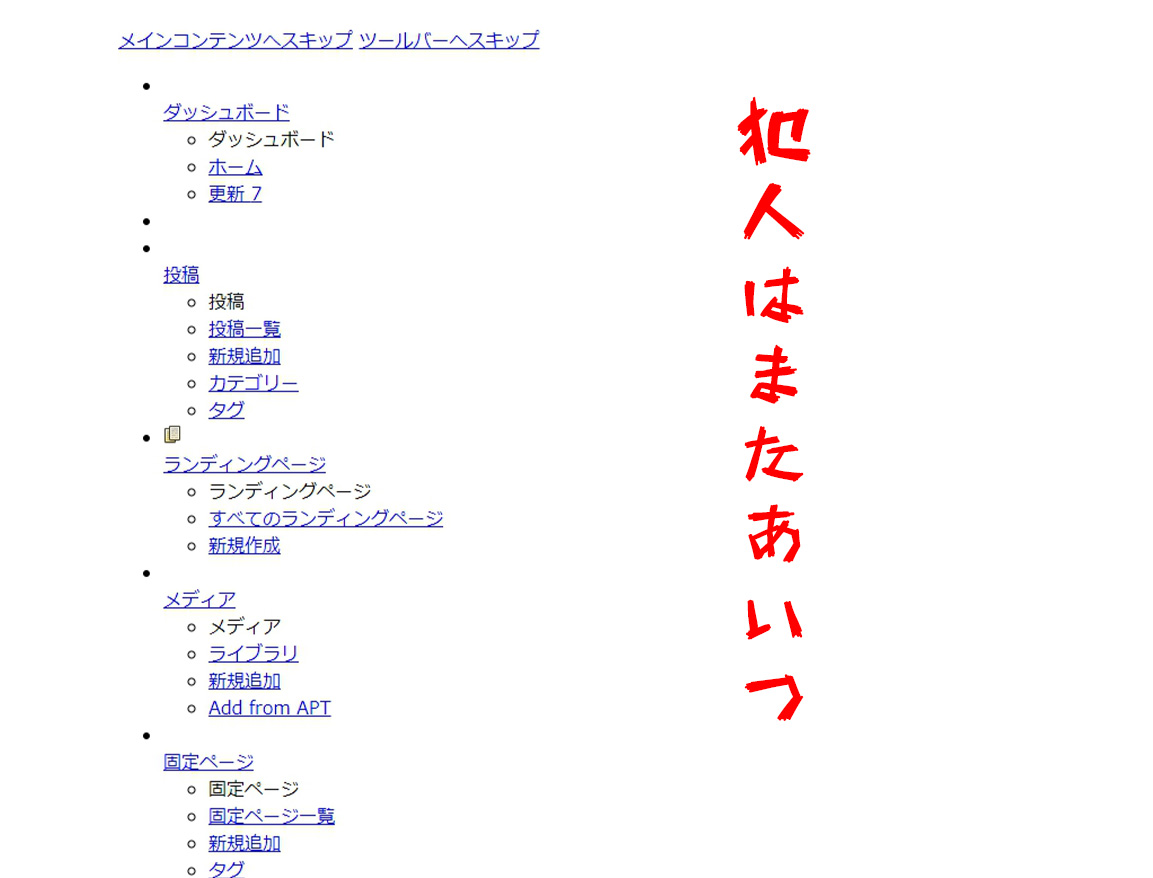どうも、翔です。
今回は僕がネットビジネスを開始した頃から
ずっと愛用しているメモ帳ツールの紹介です。
秀丸歴3年の僕が、秀丸の便利な機能をお伝えします!
ちなみに秀丸はメモ帳ツールです。
当然ですが、デフォルトのメモ帳よりも
優秀なメモ帳ツールです。
ダウンロードは以下からできますので
ぜひダウンロードしてみてください。
また、ダウンロード後に以下の記事を参考に
設定を変更してください。
ではでは、本題に入ります。
翔’Sセレクト…
秀丸の優秀な機能Top10です!
(Top10ってゴロがいいので使いましたが
本当は2つしかありません。)
置換
例を出します。
こんにちは、私の名前は翔です。
今日は漫画を読みたいと思います。
実は以前、購入していた漫画があって
ようやく今日読めるようになりました。漫画を読むのが楽しみです!
この文章の「漫画」を「本」に変えたい場合。
「Ctrl+R」(置換)をすることで
一度で変換することが可能です。
実際にやってみましょう。
「Ctrl+R」を押して、
・検索に「漫画」
・置換に「本」
します。
このように入力し「全置換」を押すと…
「漫画」がすべて「本」に変わりました!
マクロ
これは…説明が難しいのですが
置換以上に便利な機能です。
例を挙げます。
7月のデータ 4020円
8月のデータ 9888円
9月のデータ 7445円
上のようなデータから「◯◯円」だけを取り出すとき。
秀丸に入力します。
マクロで重要なのは、
カーソルの位置です。
分かりやすいように、カーソルの位置を「水色」で記します。
「7」の左にカーソルがある状態で、
「Shift+F1」を押してください。
そうすると、秀丸の左上が「記録中!」に変わります。
「ここからの操作を記録しますよ」ということです。
で、この文章を見ると「◯◯円」の前に必ず「全角スペース」が
開いていることがわかります。
ですので、続いて「Ctrl+F」を押して全角スペースを検索します。
「検索」の右の窓には「全角スペース」が入っています。
※「検索」の3つ下にある「正規表現」にチェックを入れると
全角スペースなどを検索できるようになります。
全角スペースを入れた状態で、「下検索」を選択してください。
そうすると、すべての全角スペースが検出されます。
※カーソルが「7」の左にあったため「下検索」で
すべての全角スペースが検出されました。
今のカーソルの位置は、全角スペースの左側です。
個人的にこれは気持ち悪いので、
一度「HOMEキー」を押して「7」の左に
カーソルを持って行きます。
※「HOMEキー」がないキーボードは、
「PAGE UP」などになっているはずです。
カーソルを「7」の左に戻したら
「F3」を押してください。
秀丸上での「F3」の働きは、
検索し検出した箇所へジャンプ
と、なっています。
ですので、「7」の左にカーソルがある状態で
「F3」を押すと、
「7月のデータ」| ←ここにカーソルがきます。
そしたら、「Shift+HOME」を押してください。
カーソルが「7」の左に戻り、さらに
始点から「7」の左までを選択してくれます。
そうしたら「Delete」もしくは、「BackSpace」を押してください。
カーソルが全角スペースの左にありますので、
この全角スペースを消すために「Delete」。
そしてカーソルを次の行の「8」の左に持って行きます。
※十字キーの「↓」を選択するということです。
ここで記録終了です。
記録終了の方法は、記録開始と同じように
「Shift+F1」を押してください。
これでマクロの完成です。
「8」に左にカーソルがある状態で、
「Shift+F2」を2回押してください。
※「Shift+F2」はマクロの実行です。
※2行目と3行目があるため、2回です。
そうすると、「◯◯円」だけ上手く取り出せました!
これがマクロです。
今回の例では数個のデータ取り出しだったので
まあ…マクロを使うまでもないですが…。
でも、これが1000個とかだったら大変じゃないですか。
そういう時にマクロを組んでおくと、
「Shift+F2」を長押しするだけで
すべてのデータを取り出すことができるんです!
おそらく今回の解説を見ただけでは、
「難しそう…無理無理!」
と感じるかもしれません。
なので、一度やってみてください。
慣れたらマクロを組むのが楽しくなりますよ。笑
以上が秀丸の優秀な機能の解説となります!
僕と一緒にマクロ生活を始めましょう!