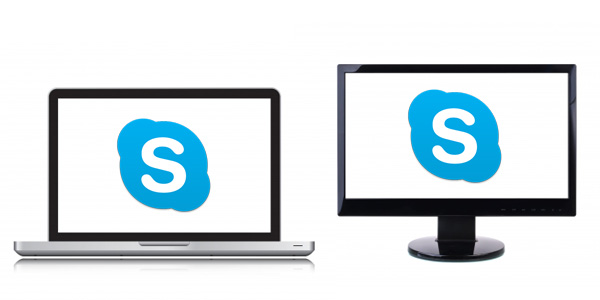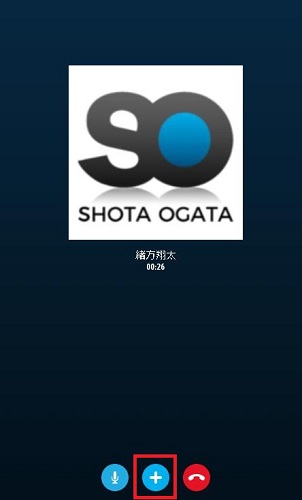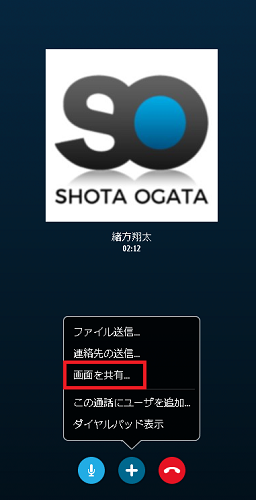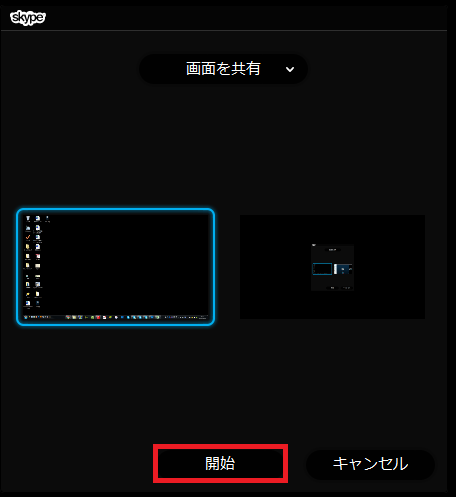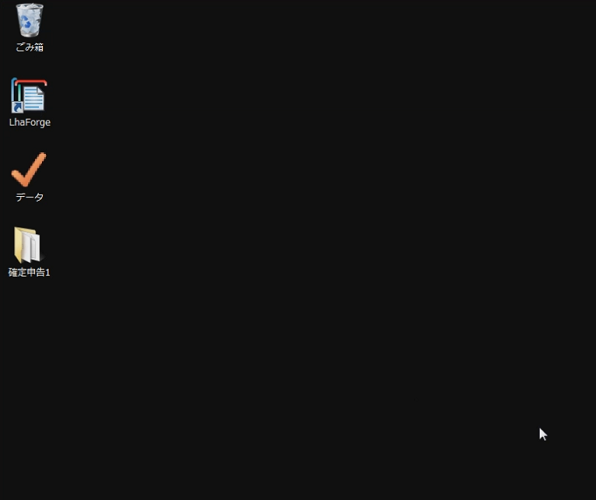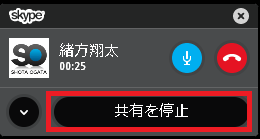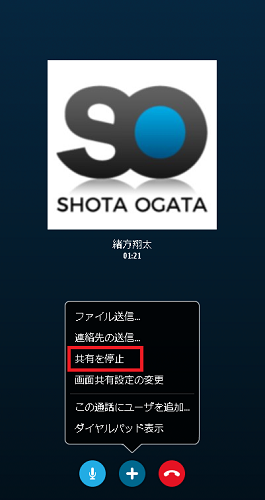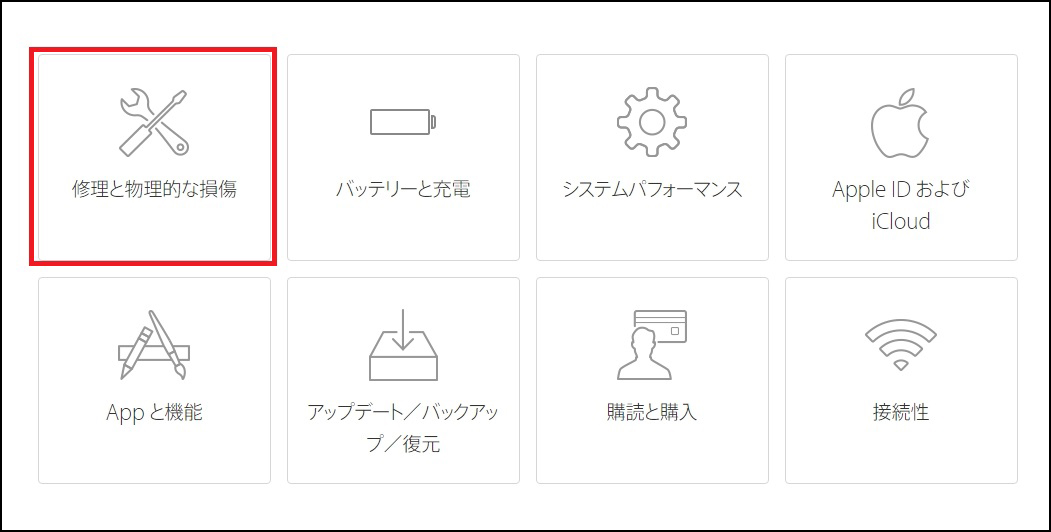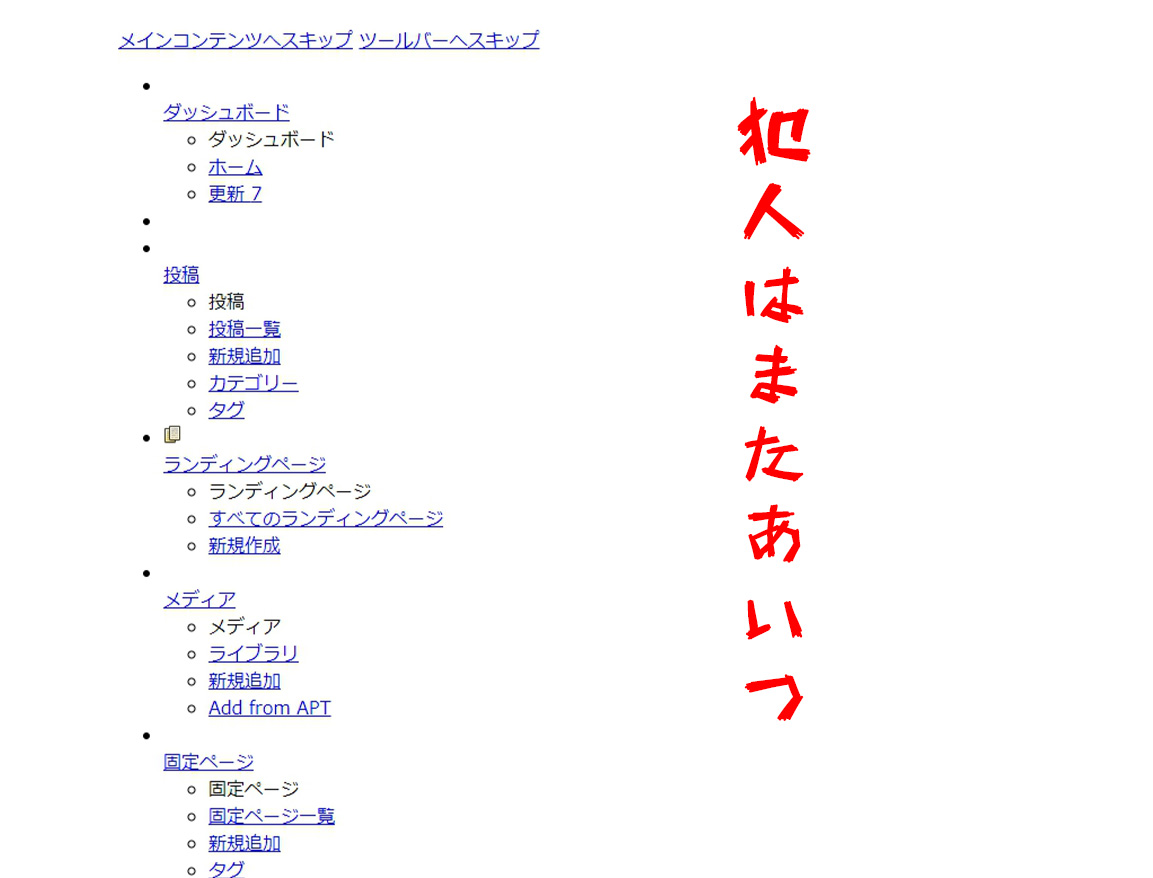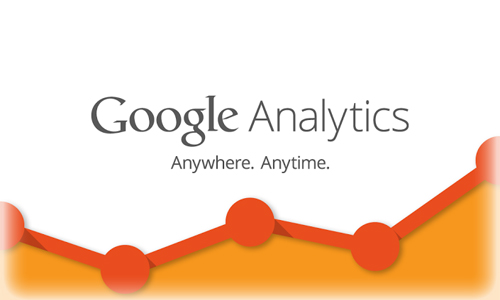どうも、翔です。
今回の記事では意外と知られていない
Skypeの画面共有機能の使い方をお伝えします。
ちなみに、今回お伝えする画面共有の方法は
1対1で通話する場合のお話です。
複数で画面共有する方法ではありません。
Skypeの画面共有を使う
+(プラス)ボタンを押す
通話を受けた場合も、通話をかけた場合も同じです。
上のような画面になりますので、+を押してください。
「画面を共有」を選択
+を押すとメニューが表示されますので
その中から「画面を共有」を選択してください。
「開始」をクリック
僕の場合は画面が2つありますので
「どちらの画面を選択する」か決めます。
ただ、一般的に1画面のことが多いので
「開始」を選択するだけでいいです。
画面が共有される
この状態は、
「相手にこちらのPCの画面が見えている状態」
と、なります。
画面共有をすれば、相手にこちらの状況が伝わりやすくなり
コンサルなどのサポートを受ける時も便利です。
画面共有を解除する
画面共有を終わりたい時は2つの解除方法があります。
1.ポップアップから解除
画面共有機能を使うと、上の画像のような
ポップアップが表示されます。
画面共有を解除する時は、このポップアップにある
「共有を停止」を選択することで解除できます。
2.+ボタンから削除
僕もよくするのですが、先ほど説明したポップアップが
どうしても邪魔に感じてしまい「×」を押して閉じます。
でも安心してください。
閉じてしまっても、画面共有を停止させることは可能です。
バックグラウンドで起動しているSkypeを開き
「+」⇒「共有を停止」で停止出来ます。
以上でSkypeの画面共有機能の解説を終わります。